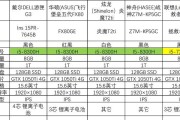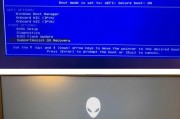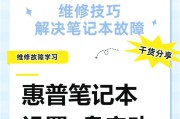随着时间的推移,笔记本电脑的运行速度可能会变慢,系统出现故障或者感觉到需要重新安装操作系统的时候,重新安装Win7系统是一个常见的解决方案。本文将详细介绍如何使用戴尔笔记本电脑来重装Win7系统,并提供了15个步骤来指导您完成操作。

标题和
1.准备所需材料和工具
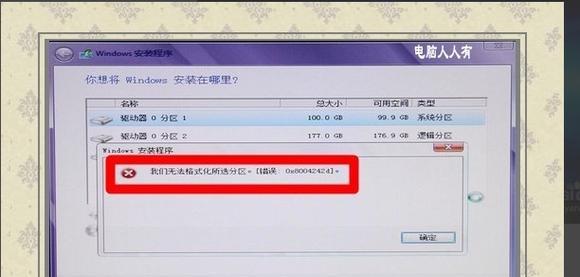
在开始重新安装之前,您需要准备好一台戴尔笔记本电脑、一个可引导的Win7安装U盘或光盘以及安装所需的产品密钥。
2.备份重要数据
在进行系统重装之前,务必备份您的重要数据,包括文件、照片、音乐等。您可以将这些数据保存在外部硬盘、云存储或其他设备中。
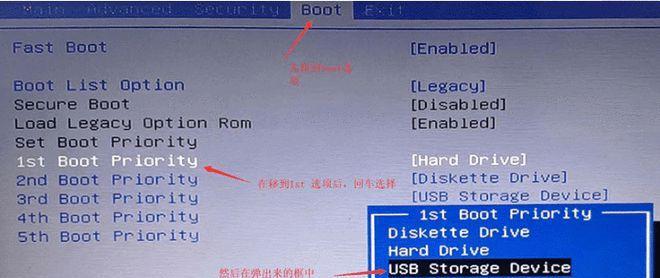
3.下载Win7系统镜像文件
在重新安装之前,您需要下载Win7系统的镜像文件。您可以从微软官方网站或其他可信的来源下载合法的Win7系统镜像文件。
4.制作可引导的安装介质
根据您的选择,可以使用U盘或光盘来制作可引导的Win7安装介质。通过将Win7系统镜像文件写入U盘或刻录到光盘上,您将可以引导并安装新的操作系统。
5.进入BIOS设置
在安装介质准备好后,您需要进入戴尔笔记本电脑的BIOS设置。通常在开机时按下F2或DEL键可以进入BIOS设置界面。
6.设置启动顺序
在BIOS设置界面中,找到启动选项,并将U盘或光盘设置为首选启动设备。这样,在下一次重启时,计算机将从U盘或光盘启动。
7.安装Win7系统
重启计算机后,它将从您制作的可引导介质启动。按照屏幕上的提示,选择安装Win7系统的选项,并按照向导完成系统安装过程。
8.选择安装类型
在安装过程中,您可以选择不同的安装类型。如果您想完全清除原有的系统和数据,请选择“自定义安装”,然后删除分区并重新进行安装。
9.输入产品密钥
在系统安装过程中,系统会要求您输入产品密钥。请确保您输入的密钥是正确且合法的,以避免后续的问题。
10.等待系统安装
安装过程可能需要一些时间,具体时间取决于您的计算机硬件性能和系统镜像文件的大小。请耐心等待,不要中途中断安装过程。
11.安装驱动程序
安装完成后,您需要为戴尔笔记本电脑安装相应的驱动程序。您可以从戴尔官方网站上下载并安装戴尔笔记本电脑所需的驱动程序。
12.更新系统和软件
完成驱动程序的安装后,建议您立即更新系统和已安装的软件。通过更新,可以修复系统中的漏洞并提升计算机的安全性和稳定性。
13.重新安装常用软件
在完成系统和驱动程序的更新后,您可以开始重新安装您常用的软件,如浏览器、办公套件、媒体播放器等。
14.恢复备份数据
如果您之前备份了重要数据,现在可以将其恢复到新安装的系统中。确保您按照之前备份的方式进行恢复,以免丢失任何文件。
15.完成系统重做
经过以上步骤,您已成功为戴尔笔记本电脑重做了Win7系统。现在可以享受一个干净、流畅的操作系统,并重新开始您的电脑之旅。
通过本教程,您学会了如何使用戴尔笔记本电脑重做Win7系统。请记住,在进行系统重装之前务必备份重要数据,并确保您从可信的来源下载合法的Win7系统镜像文件。遵循每个步骤,耐心等待安装过程完成,并按照顺序安装驱动程序、更新系统和软件,最后恢复备份的数据,您将能够轻松地完成戴尔笔记本电脑的系统重做。
标签: #戴尔笔记本