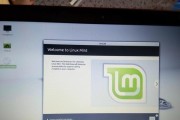在电脑使用过程中,我们可能会遇到一些问题,例如系统崩溃、病毒攻击等,此时重新安装操作系统是解决问题的常见方法之一。而Win10引导安装就是一种方便快捷的系统安装方法,本文将详细介绍Win10引导安装的步骤及要点,帮助读者轻松完成系统的重新安装。
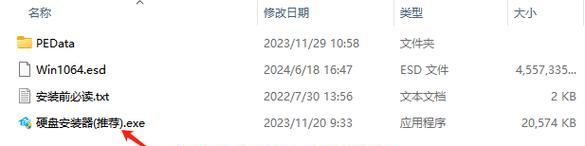
准备工作
在进行Win10引导安装之前,首先需要做好准备工作。第一步是备份重要数据,以防万一发生意外情况导致数据丢失。第二步是准备一个U盘或者光盘,并确保其容量足够存储Win10安装文件。同时,还需下载并准备好适用于你的计算机的Win10镜像文件。
创建启动U盘或光盘
将下载好的Win10镜像文件写入U盘或光盘是进行Win10引导安装的关键一步。将U盘或光盘插入计算机,并通过启动盘制作工具将Win10镜像文件写入U盘或光盘中。制作完成后,将启动顺序设置为U盘或光盘,即可开始Win10引导安装。
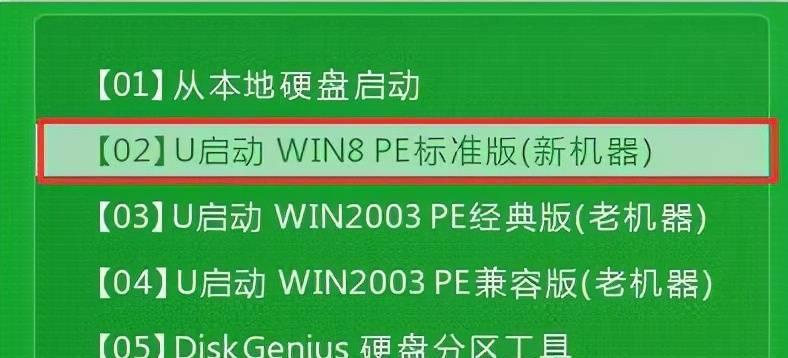
启动计算机
重启计算机,并按下相应的按键(通常是Del、F2或F12)进入BIOS设置界面,将启动顺序设置为U盘或光盘。保存设置后重启计算机,系统将从U盘或光盘启动。
选择安装语言与时区
在系统启动后,选择合适的安装语言和时区。这些设置将决定系统安装后的语言和时区。
点击“安装现在”
在进行Win10引导安装的过程中,点击“安装现在”按钮即可开始安装。此时,系统将自动进行一系列的操作,包括分区、格式化等步骤。
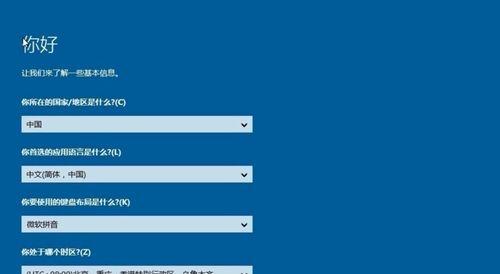
接受许可协议
在安装过程中,用户需要接受Win10的许可协议。仔细阅读许可协议内容后,点击“接受”按钮继续安装。
选择安装类型
根据个人需求选择合适的安装类型,可以进行清空安装或者保留个人文件的安装。清空安装会将计算机上的所有数据删除,而保留个人文件则会将当前系统中的个人文件备份至Windows.old文件夹。
等待安装完成
在选择安装类型后,系统将开始进行实际的安装操作。这个过程需要一定时间,用户需要耐心等待系统安装完成。
设置用户名和密码
安装完成后,系统将要求设置用户名和密码。用户需要填写合适的用户名和密码,以保护计算机的安全。
网络连接与驱动安装
在系统安装完成后,需要进行网络连接和驱动的安装。用户可以根据自己的网络环境选择有线连接或者Wi-Fi连接,并根据需要安装相应的驱动程序。
更新系统与安装软件
完成网络连接与驱动安装后,系统将自动进行更新,并推荐安装常用软件。用户可以根据自己的需求选择是否进行更新和软件安装。
设置个性化选项
系统更新完成后,用户可以根据个人喜好进行个性化选项的设置,如桌面背景、主题颜色等。
激活系统
在Win10引导安装完成后,系统需要进行激活。用户可以选择输入产品密钥或者使用数字许可证进行激活。
常见问题与解决方法
在Win10引导安装的过程中,可能会遇到一些问题,如驱动兼容性、硬件不识别等。本将介绍常见问题的解决方法,帮助用户顺利完成系统安装。
Win10引导安装
Win10引导安装是一种简单方便的系统安装方式,通过本文的详细介绍和步骤指引,相信读者已经掌握了Win10引导安装的要点和技巧。在未来的系统安装中,读者可以轻松实现系统的重新安装,提高电脑使用效率。
标签: #引导安装