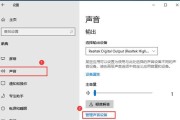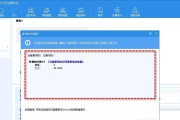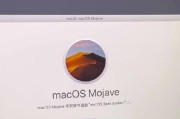随着技术的发展,U盘成为了我们日常生活中必备的移动存储设备。在某些情况下,我们可能需要使用U盘来恢复或安装操作系统,例如在Win7系统中。本文将详细介绍在Win7系统下如何通过BIOS启动U盘来进行系统恢复或安装。
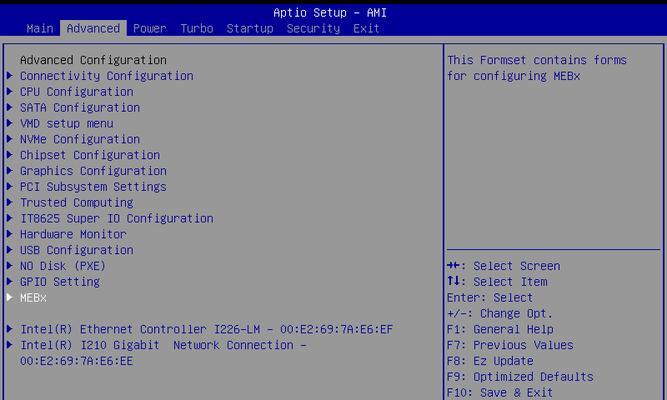
一、了解BIOS及其作用
1.BIOS是什么?——BIOS是计算机基本输入输出系统的简称,它是存在于计算机主板上的一组固件程序,负责启动和初始化计算机硬件设备。
二、制作可启动的U盘
2.准备工作——在进行BIOS启动U盘操作之前,我们需要一台已安装Win7系统的电脑以及一个空白U盘。
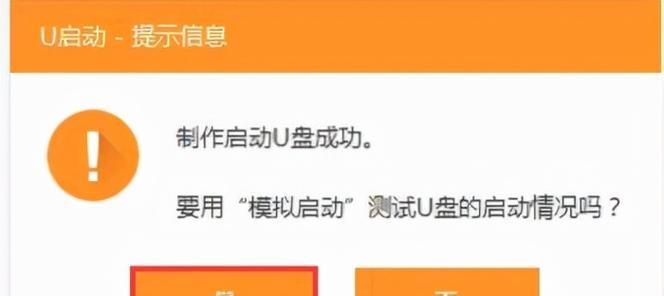
三、查看BIOS启动顺序并修改
3.查看当前的BIOS启动顺序——我们需要进入计算机的BIOS界面,查看当前的BIOS启动顺序。
四、重启计算机并按键进入BIOS界面
4.重启计算机并按下相应的键——在进入BIOS界面之前,我们需要重启计算机,并按下相应的键进入BIOS设置界面。
五、修改BIOS启动顺序
5.进入BIOS设置界面——在成功进入BIOS设置界面后,我们需要找到相关选项来修改BIOS启动顺序。
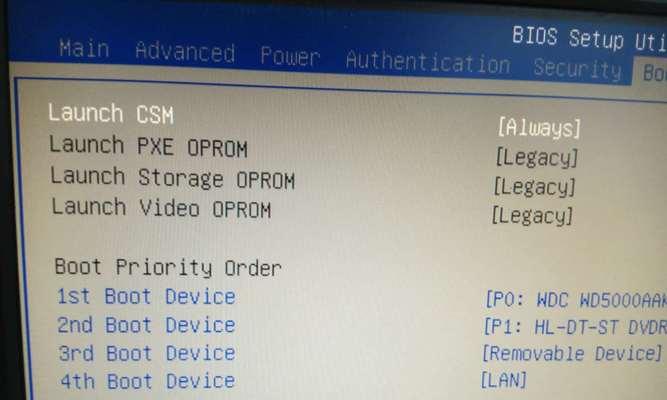
六、保存设置并退出BIOS
6.保存设置并退出——在修改完BIOS启动顺序后,我们需要保存设置并退出BIOS界面,以便让电脑重新启动。
七、插入制作好的启动U盘
7.插入U盘——在计算机重启后,我们需要将制作好的可启动U盘插入电脑的USB接口。
八、重启计算机并等待U盘启动
8.重启计算机并等待——重启计算机后,我们需要等待一段时间,直到系统从U盘启动。
九、选择U盘启动选项
9.选择U盘启动选项——在U盘启动后,我们需要根据系统提示选择相应的U盘启动选项。
十、进入Win7系统恢复或安装界面
10.进入系统恢复或安装界面——根据系统提示,在选择相应的U盘启动选项后,我们会进入Win7系统的恢复或安装界面。
十一、根据需求选择操作
11.根据需求进行操作——在系统恢复或安装界面上,我们可以根据自己的需求选择相应的操作,例如恢复系统、重新安装系统等。
十二、完成操作并重启计算机
12.完成操作并重启——在进行相应操作后,我们需要按照系统提示完成操作,并重新启动计算机。
十三、拔出U盘并检查系统
13.拔出U盘——在计算机重新启动后,我们需要安全地拔出U盘,并检查系统是否正常运行。
十四、注意事项及常见问题解决
14.注意事项及常见问题解决——在使用BIOS启动U盘的过程中,有一些注意事项和可能遇到的常见问题需要我们注意和解决。
十五、
15.通过本文的教程,我们了解了在Win7系统下使用BIOS启动U盘来进行系统恢复或安装的详细步骤。正确操作并注意事项的遵循,能够帮助我们顺利完成相应的操作。希望本文对您有所帮助。
标签: #启动盘