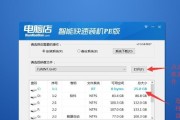在计算机使用过程中,我们常常需要将操作系统安装在不同的分区上,以便更好地管理和维护系统。而使用U盘进行系统安装,则是一种方便、快捷且灵活的方法。本文将介绍如何通过U盘进行多分区系统安装,实现分区管理的目的。

文章目录:
1.准备所需工具和材料
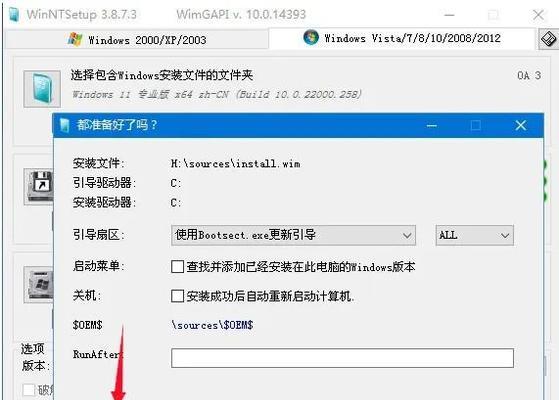
我们需要一台可供安装系统的计算机,一张空白的U盘,以及要安装的操作系统的镜像文件。确保U盘容量足够大,能够容纳操作系统镜像文件和其他必要的软件。
2.使用专业工具制作启动U盘
通过下载并使用专业的U盘启动制作工具,我们可以轻松地将U盘制作成启动盘。这样,在安装系统时,我们就能够直接从U盘启动,并进行分区操作。

3.设置U盘启动顺序
在BIOS设置中,我们需要将U盘设置为第一启动设备,以确保计算机能够从U盘中启动。具体的设置方法可以参考计算机的使用说明书或者在互联网上搜索相关教程。
4.进入系统安装界面
重启计算机后,我们会看到U盘开始启动,并进入操作系统安装界面。根据系统提示,选择合适的语言、时区和键盘布局等设置,并点击下一步继续。
5.进行分区操作
在安装类型选择界面,我们可以选择进行自定义分区,以满足多分区的需求。点击自定义(高级)选项,进入分区编辑界面。
6.创建主分区
在分区编辑界面,我们可以看到已有的磁盘分区情况。通过点击“新建”按钮,我们可以创建新的主分区。在弹出的对话框中,设置分区的大小、文件系统类型等信息,并点击确定进行创建。
7.创建扩展分区
在需要创建多个逻辑分区的情况下,我们可以先创建一个扩展分区。在分区编辑界面,选择已有的分区或者未分配空间,并点击“新建”按钮进行创建。
8.创建逻辑分区
在扩展分区的基础上,我们可以创建多个逻辑分区。在分区编辑界面,选择已有的扩展分区,并点击“新建”按钮进行创建。
9.设置分区格式和挂载点
在创建完所有分区后,我们需要为每个分区设置格式(如NTFS、FAT32等)以及挂载点(如C盘、D盘等)。根据实际需求,进行相应的设置。
10.完成分区设置
在完成所有分区的设置后,点击下一步,系统安装程序将会自动将操作系统安装到指定的分区上。稍等片刻,系统安装完成后,我们就可以享受到多分区带来的便利了。
11.系统安装完成后的操作
系统安装完成后,我们可以根据需要安装必要的驱动程序和软件,并进行系统设置。此外,我们还可以通过磁盘管理工具对分区进行调整和管理。
12.注意事项:备份数据
在进行分区操作之前,我们需要提醒大家备份重要的数据。因为分区操作可能会导致数据丢失或者破坏,所以在操作之前做好数据备份工作是十分重要的。
13.注意事项:选择合适的文件系统
在进行分区操作时,我们需要根据实际情况选择合适的文件系统类型。不同的文件系统对于不同的用途有不同的优势和限制,我们需要进行充分的考虑和选择。
14.注意事项:避免错误操作
在进行分区操作时,我们需要谨慎操作,避免误删除重要数据或者格式化错误分区。如果不确定操作步骤,可以参考相关教程或者咨询专业人士。
15.
通过使用U盘进行多分区系统安装,我们可以方便地实现系统分区管理的目的。在操作过程中,需要注意备份数据、选择合适的文件系统类型,并避免错误操作。希望本文的教程可以帮助到大家,祝愿大家顺利完成系统安装和分区操作。
通过本文的教程,我们学习到了如何使用U盘进行多分区系统安装。只需要准备好所需工具和材料,制作启动U盘,设置启动顺序,进入系统安装界面,进行分区操作,并注意事项,就能轻松实现系统多分区,一步到位。希望本文对您有所帮助,祝您操作顺利!
标签: #盘装系统