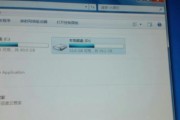现如今,固态硬盘(SSD)已经成为提升电脑性能的不二选择,而索尼笔记本也不例外。如果你想让你的索尼笔记本性能更加强劲,换装固态硬盘是一种简单有效的方法。本文将提供一份简易教程,帮助你轻松完成索尼笔记本的固态硬盘升级。

一:准备工作
在开始固态硬盘的更换之前,我们需要准备好一些工具和材料。你需要购买一块适用于你的索尼笔记本的固态硬盘。此外,你还需要一个螺丝刀套装、一个小号螺丝刀和一块接地垫。
二:备份数据
在进行任何硬件更换之前,备份数据是非常重要的一步。连接一个外部硬盘或使用云存储服务,将所有重要文件和资料备份起来。

三:关闭电源并断开连接
在开始拆卸笔记本之前,确保你已经关闭电源,并拔掉所有外部设备和电源适配器。此外,也记得从电源插座拔掉电源线。
四:取出原有的硬盘
打开笔记本底部的盖板,用螺丝刀将固态硬盘所在的槽位的螺丝拧松。轻轻拉出原有的硬盘。
五:安装固态硬盘
取出新的固态硬盘,并确保连接口与槽位对齐。轻轻地将固态硬盘推入槽位,直到听到“卡槽”声音。

六:固定固态硬盘
用螺丝刀将固态硬盘槽位的螺丝重新拧紧,确保固态硬盘牢固地固定在笔记本中。
七:连接线缆
将原有硬盘连接线缆插入固态硬盘,确保连接牢固可靠。
八:重新组装笔记本
将笔记本底部的盖板重新装回去,并用螺丝刀将螺丝重新拧紧。确保盖板安装牢固。
九:接地操作
在进行接下来的步骤之前,确保你已经将接地垫放在一个可靠的位置,并保持与垫子接触。
十:连接电源并开机
将电源适配器重新连接到笔记本,并将电源线插回插座。按下电源按钮,开机。
十一:安装操作系统
当电脑启动时,你可能需要重新安装操作系统。按照屏幕上的指示完成操作系统安装过程。
十二:格式化原有硬盘
如果你希望继续使用原有的硬盘作为额外的存储空间,你可以将其格式化。打开“磁盘管理”工具,选择原有硬盘,右键点击并选择“格式化”。
十三:迁移数据
将之前备份的数据从外部硬盘或云存储中恢复到新的固态硬盘中。
十四:体验新的性能提升
现在,你的索尼笔记本已经完成了固态硬盘的更换。重新启动电脑,享受新的速度和响应时间提升吧!
十五:小结
通过这篇简易教程,我们学习了如何为索尼笔记本更换固态硬盘。固态硬盘的升级将极大地提升笔记本的性能,让它更加适合处理各种任务。希望这篇文章对你有所帮助!
标签: #索尼笔记本