随着电脑使用时间的增长,系统出现问题或变得缓慢的情况时常发生。而使用U盘启动大师可以帮助我们快速、方便地进行系统还原,恢复电脑的正常运行。本文将详细介绍如何使用U盘启动大师进行系统还原,希望能够帮助到遇到问题的用户。

一、制作U盘启动盘
1.下载并安装U盘启动大师软件。
2.连接一个空白U盘至电脑,并确保其中的重要数据已备份。
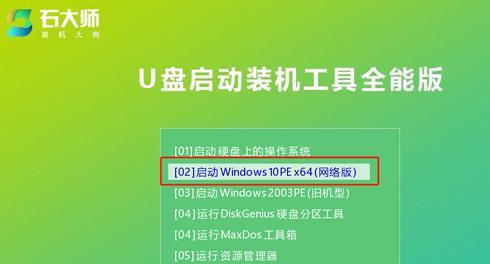
3.打开U盘启动大师软件,选择“制作U盘启动盘”功能。
4.在弹出的窗口中,选择要制作启动盘的U盘,并点击“开始制作”按钮。
二、设置电脑启动顺序
1.关闭电脑并重新启动,同时按下Del键或F2键进入BIOS设置界面。

2.在BIOS设置界面中,找到“Boot”或“启动”选项。
3.确定U盘启动盘在启动顺序中排在硬盘之前。
4.保存设置并退出BIOS,电脑将重新启动。
三、进入U盘启动大师
1.在电脑重新启动过程中,按下U盘启动大师快捷键(通常是F11或F12)。
2.进入U盘启动大师界面后,选择“系统还原”选项。
四、选择系统还原点
1.在系统还原界面中,选择要还原的系统还原点。
2.点击“下一步”按钮,进入下一步操作。
五、开始还原系统
1.在还原确认界面中,再次确认要还原的系统还原点,并确保重要数据已备份。
2.点击“开始还原”按钮,系统还原过程将开始。
六、等待系统还原完成
1.系统还原过程可能需要一些时间,请耐心等待。
2.在还原过程中,不要中断电源或进行其他操作。
七、完成系统还原
1.当系统还原完成后,会弹出提示框提示操作已完成。
2.点击“确定”按钮后,电脑将自动重启。
八、重新设置启动顺序
1.当电脑重新启动时,按下Del键或F2键进入BIOS设置界面。
2.将启动顺序恢复为默认设置。
3.保存设置并退出BIOS,电脑将再次重新启动。
九、检查系统还原结果
1.系统还原完成后,重新进入操作系统。
2.检查系统是否恢复正常,是否存在之前的问题。
十、备份重要数据
1.在系统恢复正常后,及时备份重要的文件和数据,以免再次丢失。
十一、问题排查与解决
1.如果还原过程中遇到问题,可以参考U盘启动大师的帮助文档或向官方技术支持寻求帮助。
十二、再次使用U盘启动大师
1.如果未能解决问题,可以再次使用U盘启动大师进行系统还原。
2.选择不同的系统还原点或尝试其他还原选项。
十三、定期维护与更新
1.为了保持电脑的正常运行,建议定期维护系统和软件,并及时安装系统更新。
十四、其他功能和注意事项
1.U盘启动大师还具有其他功能,如病毒查杀和硬盘修复等。
2.在使用U盘启动大师进行操作时,要注意备份重要数据,避免误操作导致数据丢失。
通过使用U盘启动大师进行系统还原,我们可以轻松快捷地恢复电脑的正常运行。制作U盘启动盘、设置启动顺序、选择系统还原点、开始还原系统等步骤都是非常重要的。在操作过程中,要确保重要数据已备份,避免不必要的损失。通过定期维护和更新系统,我们可以更好地保护电脑并提升使用体验。
标签: #盘启动大师








