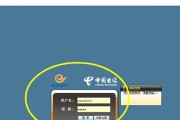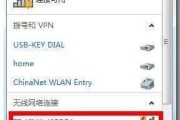随着互联网的普及和发展,我们越来越依赖于网络来进行工作、学习和娱乐。而路由器作为连接网络的关键设备,设置一个安全的密码变得至关重要。本文将为您介绍如何设置dlink路由器密码,以保护您的网络安全。
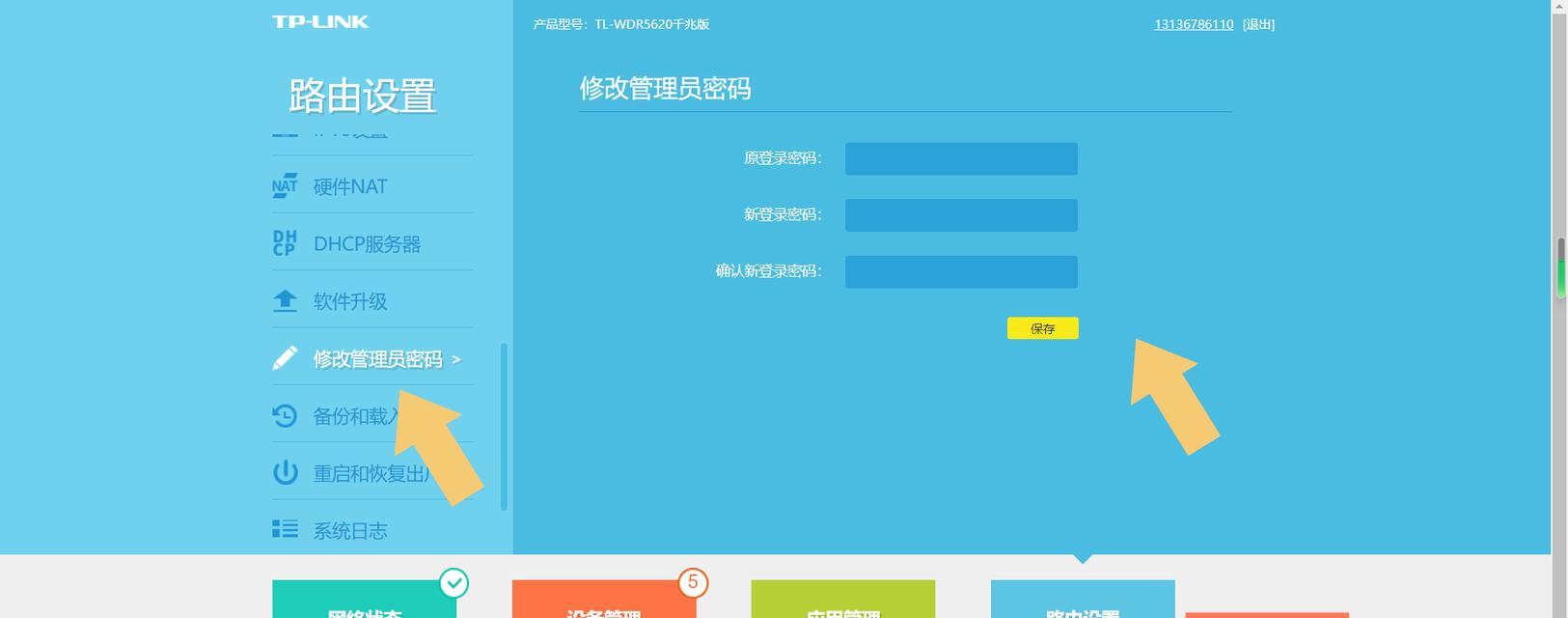
一、了解dlink路由器的基本设置
二、访问dlink路由器的管理界面
三、进入路由器设置页面
四、选择安全设置选项
五、选择加密类型
六、设置WPA密钥
七、启用WPA/WPA2加密
八、保存设置并退出
九、重新连接您的设备
十、测试密码设置是否成功
十一、设置登录密码
十二、定期更改路由器密码
十三、禁用远程管理
十四、设置访客网络密码
十五、
一、了解dlink路由器的基本设置
在开始设置dlink路由器密码之前,首先需要了解路由器的基本设置,如IP地址、默认用户名和密码等。
二、访问dlink路由器的管理界面
通过连接到路由器的局域网或无线网络,您可以访问dlink路由器的管理界面来进行设置。
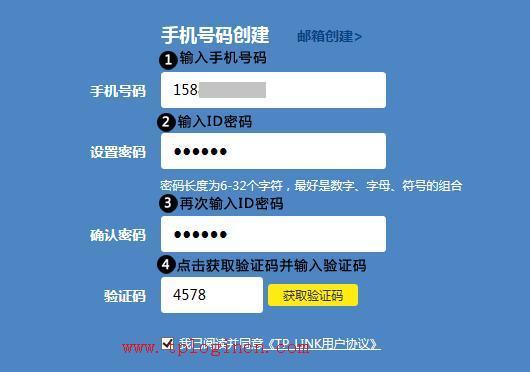
三、进入路由器设置页面
打开您的浏览器,输入路由器的IP地址,在地址栏中按下回车键,然后输入默认的用户名和密码登录。
四、选择安全设置选项
在路由器管理界面中找到安全设置选项,并点击进入。
五、选择加密类型
根据您的需求和设备的兼容性,选择适合的加密类型,如WPA或WPA2。

六、设置WPA密钥
在设置页面中输入您想要设置的密码,并确保密码强度足够高,建议包含数字、字母和特殊字符。
七、启用WPA/WPA2加密
勾选启用WPA/WPA2加密选项,确保您的路由器使用所选的加密类型进行通信。
八、保存设置并退出
在完成所有设置后,点击保存并退出按钮,将设置应用于您的dlink路由器。
九、重新连接您的设备
断开与路由器的连接,并重新连接您的设备,输入新设置的密码进行连接。
十、测试密码设置是否成功
使用新设置的密码尝试连接网络,确保您可以成功访问互联网。
十一、设置登录密码
除了WiFi密码外,还应该设置登录路由器管理界面的密码,以防止未经授权的访问。
十二、定期更改路由器密码
为了保护网络安全,建议定期更改您的路由器密码,避免密码被破解或泄露。
十三、禁用远程管理
如果您不需要通过远程管理访问您的路由器,建议禁用该功能,以防止未经授权的访问。
十四、设置访客网络密码
为了保护您的主网络安全,您可以设置一个独立的访客网络,并为其设置密码,以供临时访客使用。
十五、
通过本文的步骤,您已经学会了如何设置dlink路由器密码。请牢记保护网络安全的重要性,并定期检查和更新您的密码,以确保您的网络始终安全可靠。
标签: #路由器密码