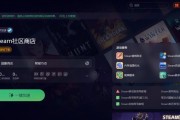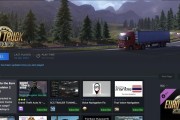惠普笔记本BIOS更新是一项重要的操作,能够提升系统稳定性和性能。然而,对于许多用户来说,BIOS更新可能会显得有些复杂和困难。本文将详细介绍惠普笔记本BIOS更新的步骤,帮助用户轻松完成系统升级。

一、了解BIOS更新的意义和作用
BIOS(BasicInput/OutputSystem)是计算机系统的基本输入输出系统,负责启动操作系统和硬件设备的初始化。BIOS更新可以修复一些系统缺陷、增加新功能,甚至改善系统的稳定性和性能。
二、准备工作:备份重要数据
在进行BIOS更新之前,务必备份重要数据。因为BIOS更新可能会导致数据丢失或不兼容的问题,所以备份是非常重要的保障措施。

三、了解当前BIOS版本
在进行BIOS更新之前,需要了解当前笔记本的BIOS版本。可以通过在Windows中打开命令提示符,输入“wmicbiosgetsmbiosbiosversion”命令来获取当前的BIOS版本信息。
四、查找最新的BIOS版本
在进行BIOS更新之前,需要找到最新的BIOS版本。可以通过惠普官方网站或驱动程序下载页面来搜索最新的BIOS版本。
五、下载最新的BIOS更新文件
找到最新的BIOS版本后,需要下载对应的BIOS更新文件。请确保下载正确的文件,以免造成系统损坏。
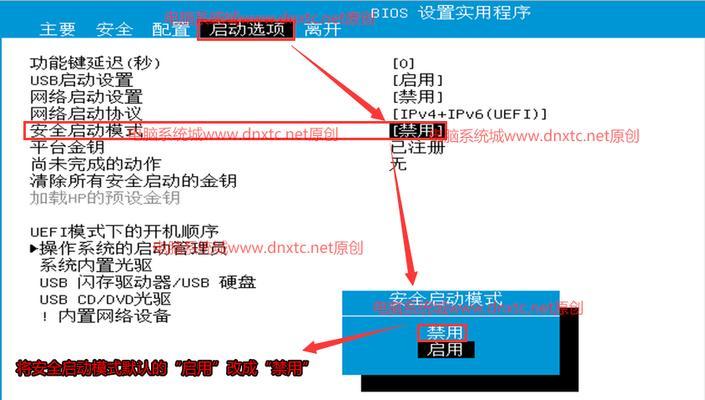
六、制作启动U盘
BIOS更新一般需要通过U盘来进行,所以在进行更新之前,需要制作一个能够引导的U盘。具体制作方法可以参考惠普官方网站或相关教程。
七、关机并插入启动U盘
在进行BIOS更新之前,需要将制作好的启动U盘插入笔记本,并关机。
八、进入BIOS设置界面
重新启动笔记本后,按下相应的按键(一般是F2、F10或Del键)进入BIOS设置界面。
九、选择BIOS更新选项
在BIOS设置界面中,找到相应的BIOS更新选项。不同型号的笔记本可能菜单选项有所不同,请根据实际情况进行操作。
十、选择U盘作为更新源
在BIOS更新选项中,选择U盘作为更新源。这样系统就能够从U盘中读取并更新BIOS文件。
十一、进行BIOS更新
确认更新源后,选择进行BIOS更新。系统会自动检测并安装最新的BIOS版本。
十二、完成BIOS更新后重启系统
BIOS更新完成后,系统会提示您重新启动计算机。请按照提示重新启动系统,确保更新生效。
十三、检查更新是否成功
重新启动系统后,可以再次进入BIOS设置界面,查看当前的BIOS版本,确认更新是否成功。
十四、恢复备份数据
如果BIOS更新没有导致数据丢失或不兼容问题,可以恢复之前备份的重要数据。
十五、
通过本文的教程,您已经学会了如何正确更新惠普笔记本的BIOS。希望本文能够帮助到您,让您轻松升级系统,获得更好的使用体验。
标签: #更新