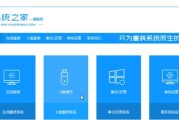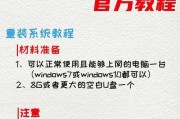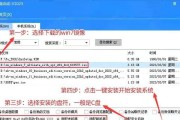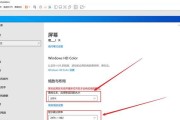在使用电脑的过程中,我们难免会遇到各种问题,尤其是系统出现故障时。重装操作系统是解决这些问题的有效方法之一,特别是对于Win7系统来说。本文将为大家详细介绍如何以微软电脑重装系统教程Win7为主题,一步一步操作,让电脑焕发新生。
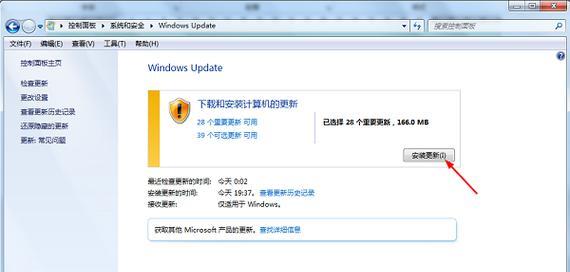
一、备份重要数据
在进行系统重装之前,首先需要备份重要的数据。包括文档、照片、音乐和视频等文件。将这些文件复制到外部存储设备或云存储中,以免丢失。
二、准备系统安装盘或U盘
为了重装Win7系统,你需要准备好系统安装盘或U盘。如果你已经拥有了这些安装介质,就可以继续下一步操作。如果没有,你可以从微软官方网站下载一个合法的Win7镜像文件,并将其刻录到光盘或制作成启动U盘。
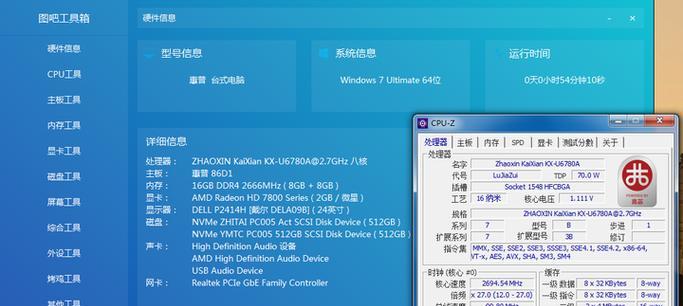
三、进入BIOS设置
重启计算机后,在开机过程中按下相应的键(通常是Del或F2键)进入BIOS设置。在BIOS设置中,将启动选项设置为从安装介质(光盘或U盘)启动。
四、选择安装语言和时间
在进入Win7安装界面后,选择你想要的安装语言和时间格式。点击“下一步”继续。
五、点击“安装现在”
在安装界面上,点击“安装现在”按钮开始安装过程。稍等片刻,系统将会自动启动安装程序。
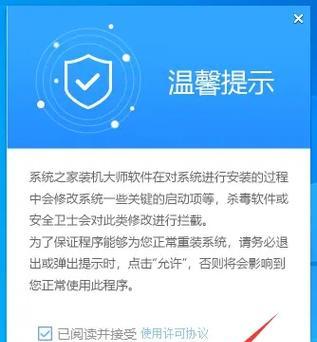
六、同意许可协议
在安装过程中,会弹出一个许可协议页面。仔细阅读并同意协议后,点击“下一步”。
七、选择自定义安装类型
在安装类型页面上,选择“自定义(高级)”安装类型,以便对磁盘分区进行自定义操作。
八、选择磁盘分区
选择要安装系统的磁盘分区,并点击“新建”按钮创建一个新的分区。根据自己的需求设置分区大小,并点击“应用”进行保存。
九、系统文件的复制
系统安装程序将会开始复制文件到指定的分区中。这个过程可能需要一些时间,请耐心等待。
十、自动重启
当系统文件复制完成后,计算机将会自动重启。这时请不要拔掉安装介质,让系统正常启动。
十一、设置用户名和密码
在系统重新启动后,按照提示设置你的用户名和密码。这将成为你日后登录系统的凭据,请务必记住。
十二、安装设备驱动程序
系统重装完成后,你需要安装电脑中的设备驱动程序,以确保硬件正常运行。可以通过设备管理器或官方网站下载并安装驱动程序。
十三、更新系统和软件
安装完设备驱动程序后,及时进行系统和软件的更新。这有助于提升系统的稳定性和安全性。
十四、恢复重要数据
在完成系统重装后,将之前备份的重要数据复制回计算机。确保文件完整无误,并进行必要的整理和分类。
十五、
通过本文介绍的微软电脑重装系统教程Win7,你可以轻松地为电脑进行系统重装。请遵循每个步骤的指示,并谨慎操作。重装系统后,你会发现电脑焕发出新的生机,运行更加流畅稳定。记得定期备份数据,并保持系统和软件的更新,以确保电脑长期保持良好状态。
标签: #重装系统