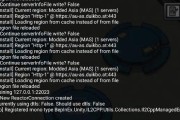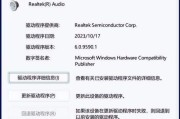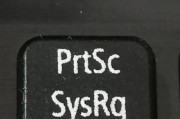在使用HP笔记本电脑时,有时需要重新安装操作系统。本文将详细介绍如何通过U盘来进行系统安装,并提供了相关步骤和注意事项。
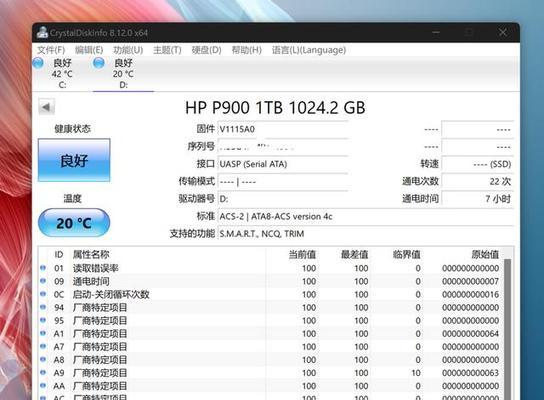
准备工作
1.检查U盘是否满足系统安装要求,确保U盘容量充足。
2.备份重要文件,避免数据丢失。
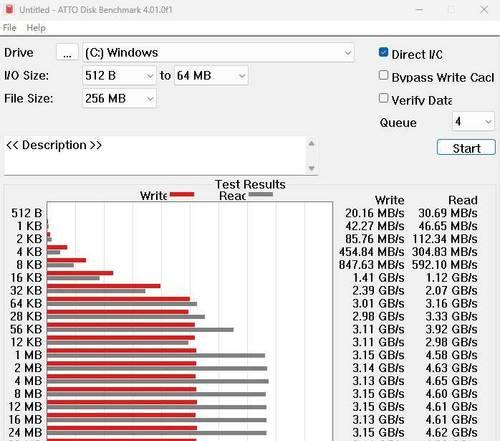
3.下载合适的操作系统镜像文件,并进行验证。
制作可启动U盘
1.插入U盘,确保U盘已格式化。
2.使用专业的制作工具,如Rufus或Windows10USB/DVD下载工具,选择合适的选项并开始制作。
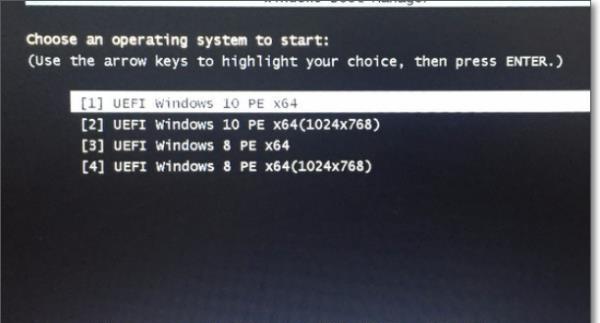
调整HP笔记本设置
1.重启HP笔记本电脑,按下F10或F12键进入BIOS设置。
2.在BIOS设置中,找到Boot选项,并将U盘设为第一启动设备。
3.保存设置并重新启动电脑。
启动U盘安装系统
1.插入制作好的可启动U盘,重启HP笔记本电脑。
2.进入系统安装界面后,选择合适的语言和区域设置。
3.点击“安装”按钮,按照提示进行下一步操作。
分区和格式化
1.在系统安装界面中,选择“自定义”选项。
2.找到硬盘分区列表,并删除现有分区。
3.创建新的分区并进行格式化,确保分区大小和文件系统选择正确。
系统安装
1.选择刚刚创建的分区,点击“下一步”开始系统安装。
2.等待系统文件的复制和安装过程。
3.在安装过程中,根据需要输入相关信息,如用户名、密码等。
驱动程序安装
1.完成系统安装后,插入HP笔记本电脑的驱动程序光盘或下载最新的驱动程序。
2.按照驱动程序安装界面的指引,逐个安装所需的驱动程序。
更新系统和软件
1.完成驱动程序安装后,打开系统设置,进行系统更新。
2.更新操作系统和重要的软件,以确保系统安全性和功能的完整性。
常见问题解决
1.如果系统安装过程中出现错误或问题,可以尝试重新制作可启动U盘。
2.如果驱动程序安装后出现问题,可以使用HP官方网站提供的驱动程序修复工具进行修复。
注意事项
1.在整个安装过程中,保持电脑连接电源以避免断电导致安装失败。
2.选择合适的系统版本和文件系统,以满足个人需求和硬件要求。
通过本文的步骤和指引,您可以轻松地使用U盘在HP笔记本电脑上进行系统安装。请务必遵循操作步骤,并注意备份重要数据,以免造成数据丢失。祝您安装顺利!
标签: #笔记本