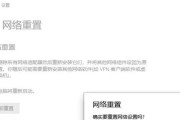在日常工作和学习中,数字的计算是一个非常常见的需求。而Excel作为一款功能强大的电子表格软件,其中的减法公式更是我们经常用到的功能之一。本文将介绍如何使用Excel中的减法公式进行数字计算,以及它的一些高级用法和技巧,帮助读者更好地利用这个数字计算利器。
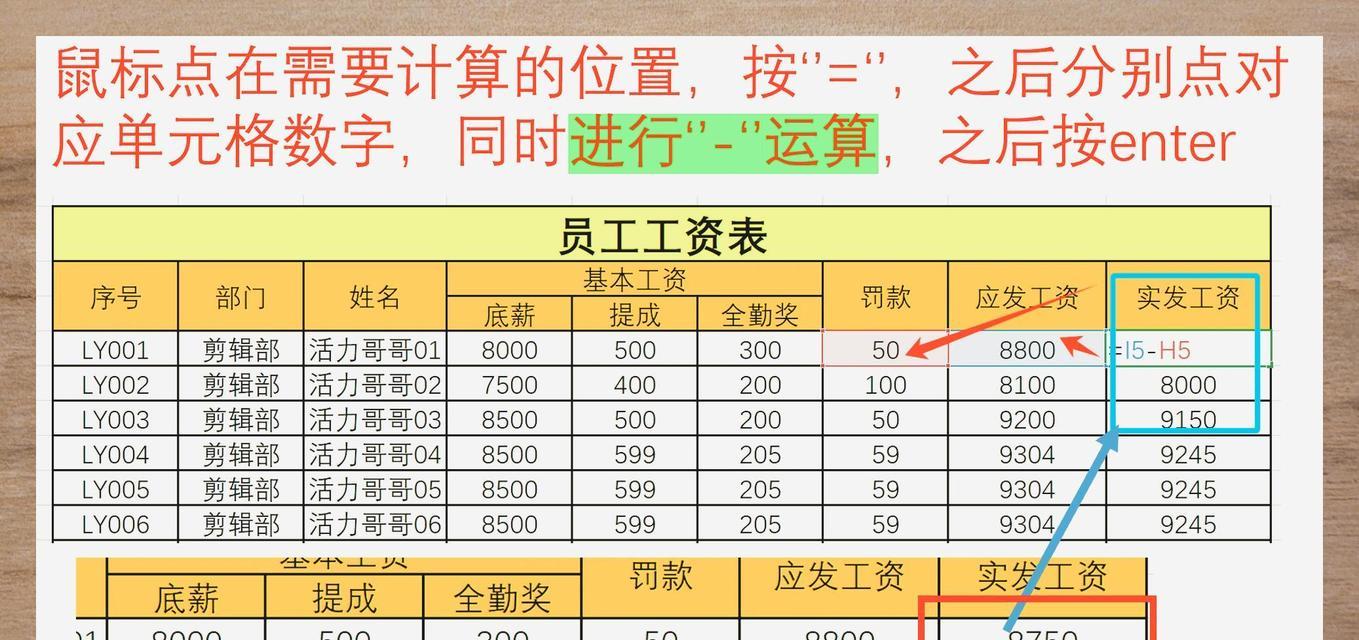
基础减法公式
在Excel中,可以使用减法公式进行两个数字的计算。减法公式的基本格式为“=数字1-数字2”,其中数字1和数字2可以是具体数值,也可以是包含在单元格中的数值。通过这个基础公式,我们可以实现简单的数字相减计算。
引用单元格进行计算
在Excel中,不仅可以直接输入数字进行减法计算,还可以通过引用单元格的方式实现。通过引用单元格的方式,我们可以在进行减法运算时灵活地修改和调整数字。只需要在减法公式中输入对应单元格的引用,即可实现自动更新计算结果。
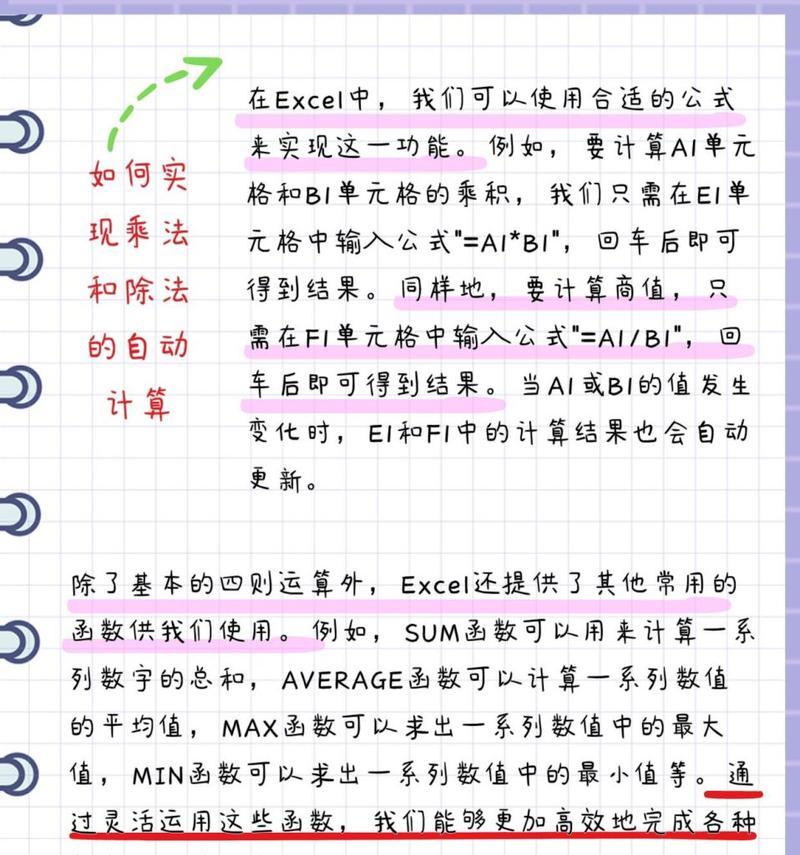
使用函数实现减法计算
除了基础的减法公式,Excel还提供了一些内置函数,可以更加灵活地进行数字计算。例如,可以使用SUM函数来实现多个数字相减的计算,或者使用IF函数在满足特定条件时进行减法运算。这些函数的使用可以大大简化复杂的计算过程。
应用绝对引用
在进行减法运算时,有时候需要保持某个数字不变,而让其他数字进行变化。这时可以使用绝对引用来实现。通过在单元格引用中添加“$”符号,可以锁定某个单元格的行或列,使其在复制公式时不发生变化。这对于进行减法计算中的固定数值非常有用。
快捷键加速减法计算
在Excel中,还有一些快捷键可以帮助我们更快地进行减法计算。例如,按下“Ctrl”键并同时选中多个单元格后,在状态栏中会显示这些单元格的总和、平均值等信息。此时,按下“-”键即可快速得到这些数值的差值。

条件格式与减法运算结合
在Excel中,可以通过条件格式功能将减法运算与特定条件进行结合。例如,可以根据数字的大小设置不同的颜色,使得计算结果更加直观和易读。这对于数据分析和可视化非常有用。
错误值处理
在进行减法计算时,有时会遇到错误值,例如除数为0或输入的数字格式不正确等。Excel提供了一些函数和工具,可以帮助我们处理这些错误值,如IFERROR函数、条件判断等。合理处理错误值可以提高计算的准确性和稳定性。
利用数据透视表进行数字计算
除了基本的减法运算,Excel还提供了数据透视表功能,可以帮助我们更好地分析和计算数据。通过透视表,可以灵活地对数据进行分类、汇总和计算,并实时更新计算结果。这对于大量数据的数字计算非常方便。
利用条件求和进行减法运算
在Excel中,还有一种高级的减法运算方式——条件求和。通过使用SUMIF函数可以根据指定的条件筛选数据,并将符合条件的数值相加或减去。这对于处理复杂的数据分析和统计非常有帮助。
填充函数加速减法计算
如果需要在一列或一行中进行多次减法计算,可以利用Excel的填充函数功能加速操作。只需要输入减法公式的初始值,然后选中该单元格并拖动填充手柄,Excel会自动帮助我们完成后续的计算。
使用宏进行复杂减法计算
在Excel中,还可以利用宏来进行复杂的减法计算。宏是一种自动化操作的方式,可以根据特定的规则和条件进行数字计算,并输出结果。通过编写宏代码,我们可以实现一些复杂的减法运算,提高工作效率。
在减法计算中使用数组公式
数组公式是Excel中的一种特殊公式,可以对多个单元格进行计算。通过使用数组公式,可以实现更加灵活和复杂的减法运算。只需要将公式输入时按下“Ctrl+Shift+Enter”组合键,Excel会自动将其识别为数组公式。
利用条件格式进行数据验证
在进行减法计算前,往往需要对输入的数据进行验证和检查。Excel提供了条件格式功能,可以根据设定的规则和条件对数据进行验证,并给出相应的提示和警告。这有助于避免输入错误和提高计算的准确性。
常见问题及解决方法
在使用Excel中的减法公式进行数字计算时,可能会遇到一些常见的问题。例如,计算结果显示错误、引用单元格不更新等。本将介绍这些常见问题的解决方法,帮助读者更好地应对和解决实际操作中遇到的困难。
通过本文的介绍,我们了解了Excel中减法公式的基本用法和一些高级技巧。无论是简单的数字相减还是复杂的数据分析,Excel都能够帮助我们快速、准确地进行数字计算。合理利用Excel中的减法公式,可以提高工作和学习效率,更好地应对各种数字计算需求。无论是初学者还是有一定经验的Excel用户,都可以通过学习和实践不断提升自己的数字计算能力。
标签: #??????