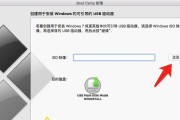在如今日益发展的计算机科技领域,我们经常会遇到需要使用不同操作系统的情况。而使用U盘来安装双系统则成为了一种相对简单且方便的解决方案。本文将向大家介绍如何利用U盘安装双系统,轻松打造个性化电脑环境。

准备工作:获取所需工具和材料
在开始安装双系统之前,我们需要准备好一些工具和材料。我们需要一台计算机和一个可用的U盘。我们需要下载所需的操作系统镜像文件,并确保其与计算机的硬件兼容。我们还需要一个可以制作启动U盘的软件,例如Rufus或者UltraISO。
备份重要数据:确保数据安全性
在进行任何系统操作之前,备份重要数据是至关重要的。在安装双系统之前,请务必备份所有重要文件和个人数据。这样可以确保即使在操作过程中出现问题,我们的数据也不会丢失。

制作启动U盘:选择合适的软件工具
制作启动U盘是安装双系统的第一步。在选择合适的软件工具时,我们需要考虑操作系统的兼容性和易用性。Rufus和UltraISO是两个常用的工具,它们都具有简单易懂的界面和强大的功能。
下载操作系统镜像:选择适合自己的版本
在制作启动U盘之前,我们需要先下载合适的操作系统镜像文件。操作系统的选择应根据个人需求和计算机硬件来决定。例如,如果您是一名游戏爱好者,可以选择Windows操作系统;如果您是一名开发者,可以选择Linux操作系统。
格式化U盘:确保清洁安装环境
在将操作系统镜像文件写入U盘之前,我们需要对U盘进行格式化。这样可以确保U盘中不会残留其他文件或数据,保证我们的安装环境是干净的。

写入镜像文件:将操作系统写入U盘
当我们完成了U盘的格式化之后,接下来就是将下载好的操作系统镜像文件写入U盘。打开制作启动U盘的软件工具,并按照软件的指引选择正确的镜像文件和目标U盘。然后点击开始按钮,等待写入过程完成。
设置BIOS:确保从U盘启动
在安装双系统之前,我们需要在计算机的BIOS中设置从U盘启动。不同品牌和型号的计算机设置方式会有所不同,通常我们可以通过按下特定的按键进入BIOS设置界面,然后在启动选项中将U盘设置为第一启动项。
安装系统:按照指引进行操作
当计算机从U盘启动后,我们将会看到操作系统的安装界面。按照界面上的指引进行操作,选择安装选项、分区硬盘、输入许可证密钥等。请务必仔细阅读每个选项的说明,并做出正确的选择。
等待安装完成:耐心等待安装过程
安装操作系统需要一定的时间,具体的安装时间会因计算机硬件性能和操作系统版本而有所不同。在安装过程中,请耐心等待,并遵循界面上的提示进行下一步操作。
重启电脑:切换到新系统
当操作系统安装完成后,我们需要重启电脑,并选择刚刚安装好的新系统进行启动。在重启时,按照界面上的提示选择正确的启动项,然后等待系统加载完成。
优化设置:个性化调整
当我们成功进入新安装的系统后,可以根据自己的需求进行一些个性化调整。例如,更改壁纸、安装常用软件、调整系统设置等,以便更好地适应新系统环境。
安装另一个系统:重复以上步骤
如果您还需要安装另一个操作系统,您可以通过重复以上步骤来安装。只需注意在分区硬盘时选择正确的分区,并将操作系统写入U盘即可。
注意事项:避免潜在问题
在使用U盘安装双系统时,需要注意一些潜在的问题。例如,在分区硬盘时,务必备份重要数据并确保选择正确的分区。在安装过程中如果出现错误或异常情况,请不要慌张,尝试重新安装或寻求专业人士的帮助。
常见问题解答:解决疑惑和困惑
在使用U盘安装双系统的过程中,我们可能会遇到一些常见问题和困惑。例如,无法正常启动、驱动程序缺失等。针对这些问题,我们可以通过网络搜索或咨询专业人士来获取解答和帮助。
享受个性化电脑环境
通过使用U盘安装双系统,我们可以轻松打造个性化的电脑环境。不仅可以满足不同应用需求,还可以享受到多种操作系统带来的便利和乐趣。希望本文的教程能够帮助到大家,让每个人都能轻松掌握U盘安装双系统的方法。
标签: #盘安装双系统