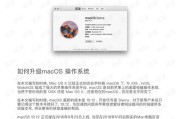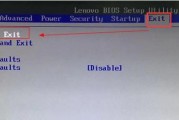在电脑应用日益普及的今天,我们经常需要为自己的电脑安装或更换操作系统。然而,许多人对于装机操作一知半解,给自己带来不必要的麻烦。本文旨在介绍如何使用U盘进行装机操作,以简明的教程帮助读者轻松安装系统。

一、准备工作:选择适合的U盘
在进行U盘装机前,首先要选择一个适合的U盘。推荐选择容量大于16GB,且速度较快的U盘,以提高安装系统的效率。
二、下载系统镜像文件
在进行U盘装机前,我们需要下载相应的系统镜像文件。可以通过官方网站或第三方下载平台获取最新版本的系统镜像文件。

三、格式化U盘
在将系统镜像文件写入U盘之前,我们需要对U盘进行格式化操作。使用Windows系统的用户可以右击U盘,在弹出的菜单中选择“格式化”,然后按照默认设置格式化即可。
四、写入系统镜像文件
打开系统镜像文件所在的目录,右击镜像文件,选择“发送到”,然后选择你的U盘。等待片刻,系统镜像文件将被写入U盘中。
五、修改BIOS设置
在进行U盘装机前,我们需要修改电脑的BIOS设置,以确保系统能够从U盘启动。通常可以通过按下电源键后连续按下Del、F2、F10等键进入BIOS设置界面,在“Boot”选项中将U盘设置为第一启动项。
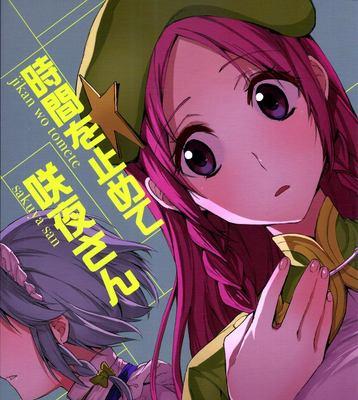
六、重启电脑
完成BIOS设置后,保存并退出BIOS设置界面,然后重启电脑。此时系统将从U盘中启动,进入系统安装界面。
七、选择安装语言和时区
在系统安装界面中,选择你所使用的语言和时区,并点击“下一步”按钮继续。
八、选择系统安装方式
在系统安装界面中,选择“新安装”选项,并点击“下一步”按钮继续。
九、接受许可协议
在系统安装界面中,勾选“我接受许可协议”选项,并点击“下一步”按钮继续。
十、选择安装位置
在系统安装界面中,选择你想要安装系统的硬盘分区,并点击“下一步”按钮继续。
十一、系统安装过程
在系统安装界面中,系统将自动进行安装过程,这个过程需要一段时间,请耐心等待。
十二、设置用户名和密码
在系统安装界面中,设置你的用户名和密码,并点击“下一步”按钮继续。
十三、选择网络设置
在系统安装界面中,选择你的网络设置方式,并点击“下一步”按钮继续。
十四、系统安装完成
在系统安装界面中,系统将自动完成安装过程,等待安装完成后,点击“完成”按钮。
十五、通过本教程,我们了解了使用U盘进行装机操作的基本步骤,希望能帮助读者在安装系统时更加轻松和便捷。同时,为了保证系统的稳定性和安全性,建议在操作前备份重要数据,并且选择官方渠道下载系统镜像文件。祝愿大家成功安装自己心仪的操作系统!
标签: #盘装机