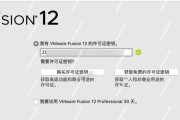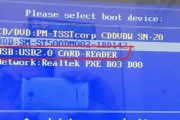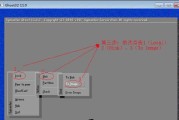随着技术的不断进步,很多人可能已经开始使用更新的操作系统,但对于某些老旧的笔记本电脑来说,这些新系统往往过于庞大且占用资源较多。安装Windows7系统成为了很多人的选择。本文将为大家提供一份详尽的Win7系统安装教程,帮助你在笔记本电脑上轻松安装新鲜的Windows7操作系统。

一:准备工作
在正式开始安装之前,需要准备好一些必要的材料,如原版的Windows7安装光盘、笔记本电脑、电源适配器等。
二:备份重要文件
由于安装系统会格式化硬盘,因此在开始安装之前,务必备份所有重要文件和数据,以免丢失。

三:检查硬件兼容性
为了避免安装过程中出现不兼容的硬件问题,可以通过访问厂商网站或使用Windows7兼容性检查工具来确认笔记本电脑的硬件是否支持该系统。
四:设置启动顺序
在开始安装之前,需要确保笔记本电脑的启动顺序设置为从光盘驱动器启动。这样才能够通过光盘安装系统。
五:插入Windows7安装光盘
将Windows7安装光盘插入笔记本电脑的光盘驱动器中,并重启电脑。系统会自动从光盘启动,并进入安装界面。
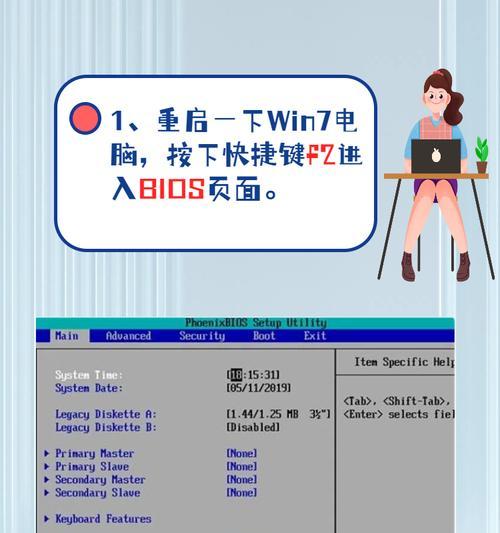
六:选择语言和时区
在安装界面中,选择合适的语言和时区,并点击“下一步”继续安装。
七:点击“安装”按钮
进入安装界面后,点击“安装”按钮,系统将开始复制文件并执行必要的设置。
八:接受许可协议
阅读并接受Windows7的许可协议,然后点击“下一步”。
九:选择安装类型
根据个人需求,选择“自定义”或“升级”安装类型。如果是全新安装,选择“自定义”,并按照提示进行分区和格式化操作。
十:等待系统安装
安装过程可能需要一些时间,请耐心等待系统文件的复制和设置过程完成。
十一:输入产品密钥
在安装过程中,系统会要求输入Windows7的产品密钥。确保输入正确,并点击“下一步”继续安装。
十二:设置用户名和密码
根据个人需求,设置Windows7的用户名和密码,并点击“下一步”继续。
十三:选择网络类型
根据个人需求,选择合适的网络类型,如家庭网络或工作网络,并进行必要的设置。
十四:自动更新和安全设置
根据个人喜好,选择是否启用自动更新和安全设置,并点击“下一步”继续安装。
十五:完成安装
等待系统安装完成并自动重启。在重启后,你将拥有一个全新的Windows7笔记本系统,可以开始享受它带来的便利和快速。
通过本教程,我们学习了如何使用笔记本电脑安装Windows7系统。安装前的准备工作、硬件兼容性检查、设置启动顺序等步骤都非常重要,希望本文对你有所帮助,让你的笔记本电脑焕发新生。
标签: #系统安装教程