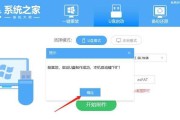在使用Mac电脑的过程中,有时候我们可能需要删除已安装的操作系统。本文将介绍如何在Mac上删除Windows7操作系统,以帮助您释放存储空间并优化您的设备性能。
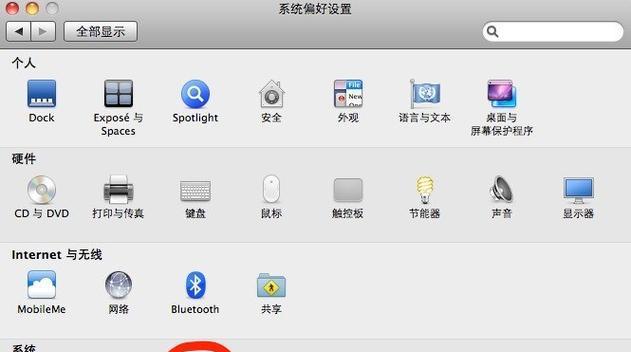
1.准备工作
在开始删除Windows7之前,请确保您已备份了重要文件和数据,并且您拥有管理员权限。同时,确保您了解操作系统删除可能会导致数据丢失的风险。
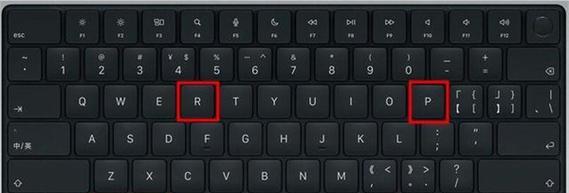
2.查找引导项
使用BootCamp助理或其他引导管理工具,找到您当前正在使用的引导项,并将其关闭。这将确保您可以从Mac引导到其他操作系统。
3.删除BootCamp分区

打开“实用工具”文件夹中的“磁盘工具”应用程序。选择您安装了Windows7的磁盘,并选择“分区”选项卡。找到BootCamp分区,并点击减号符号“-”来删除它。
4.删除引导文件
打开终端应用程序,并输入以下命令:sudorm-rf/efi/EFI/Microsoft。这将删除Windows引导文件夹,确保Mac不再引导到Windows7。
5.删除Windows7系统文件
在终端中输入以下命令:sudodiskutileraseVolume"FreeSpace"%noformat%disk0s4。这将删除Windows7系统分区的所有文件,并将其转换为可用的未分配空间。
6.重新分配存储空间
打开“磁盘工具”应用程序,选择您的磁盘,并点击“分区”选项卡。使用拖动手柄来重新分配存储空间,确保您的Mac拥有合适的磁盘空间。
7.重新启动您的Mac
完成上述步骤后,重新启动您的Mac电脑。您将会注意到Windows7已经从启动选项中消失,且不再占用您的存储空间。
8.清理剩余文件
打开Finder,前往“应用程序”>“实用工具”>“终端”。输入以下命令:sudorm-rf/Users/Shared/BootCamp。这将删除剩余的Windows文件,帮助您释放更多的存储空间。
9.清理启动项
打开“系统偏好设置”,点击“用户与群组”。在左侧选择您的用户名,并点击“登录项”选项卡。选择任何与Windows7相关的项目,并点击减号符号“-”来删除它们。
10.更新macOS
删除Windows7后,请确保您的macOS是最新版本。打开“AppStore”应用程序,前往“更新”选项卡,并安装所有可用的系统更新。
11.优化系统性能
通过清理缓存、卸载不需要的应用程序以及定期清理垃圾文件等方法来优化您的Mac系统性能,以确保其正常运行和更好的响应速度。
12.数据恢复
如果在删除Windows7过程中丢失了重要文件,请使用备份恢复工具或第三方数据恢复软件,以尽可能地恢复丢失的数据。
13.咨询专业人士
如果您对删除Windows7操作系统不太了解或不确定该如何操作,请咨询专业人士或寻求技术支持,以避免任何潜在风险。
14.注意事项
在进行任何与操作系统删除相关的操作之前,请确保您已备份了重要文件和数据,并且仔细阅读并理解每个步骤的操作说明。
15.
通过本文所介绍的步骤,您可以在Mac上轻松删除Windows7操作系统,释放存储空间并优化设备性能。记住,在进行此类操作时要小心谨慎,并确保您了解所采取的措施的后果。
标签: #???????