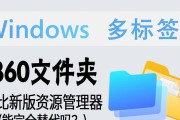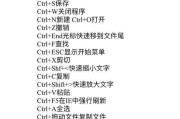电脑桌面上的IE图标常常会占据大量空间,给用户带来不便。本文将介绍一种快速、简便的方法,通过强制删除桌面IE图标,帮助用户清理桌面,提升操作效率。
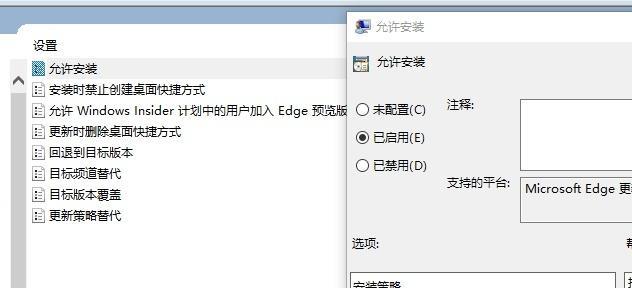
文章目录:
1.查找桌面IE图标的位置

我们需要查找桌面上IE图标的具体位置。通常情况下,IE图标会出现在“桌面”文件夹中的一个特定位置。
2.打开“桌面”文件夹
在资源管理器中输入“C:\Users\用户名\Desktop”(注:将“用户名”替换为你的计算机用户名),打开桌面文件夹。

3.备份桌面IE图标
在删除桌面IE图标之前,我们建议先备份这些图标,以防后续需要恢复。可以将IE图标拷贝到其他位置,如“我的文档”文件夹。
4.停止“资源管理器”进程
为了能够顺利删除桌面IE图标,我们需要先停止“资源管理器”进程。按下Ctrl+Shift+Esc打开任务管理器,找到“Windows资源管理器”进程,右键选择“结束任务”。
5.删除桌面IE图标的方法一
在桌面文件夹中,找到IE图标所在的位置,右键点击该文件夹并选择“删除”。系统会弹出一个确认删除对话框,点击“是”即可。
6.删除桌面IE图标的方法二
如果在方法一中无法成功删除IE图标,可以尝试以下方法。打开命令提示符(以管理员身份运行),输入命令“regsvr32/u"C:\ProgramFiles\InternetExplorer\ieproxy.dll"”,然后按下回车键。
7.删除桌面IE图标的方法三
方法二无效时,可以尝试打开注册表编辑器(以管理员身份运行),找到路径“HKEY_LOCAL_MACHINE\SOFTWARE\Microsoft\Windows\CurrentVersion\Explorer\Desktop\NameSpace\{871C5380-42A0-1069-A2EA-08002B30309D}”,将该项删除。
8.重启“资源管理器”进程
完成以上步骤后,我们需要重启“资源管理器”进程,以恢复正常的桌面操作。在任务管理器中,点击“文件”菜单,选择“新建任务”,输入“explorer.exe”,然后点击“确定”。
9.检查桌面IE图标是否被成功删除
重新打开桌面文件夹,查看是否成功删除了IE图标。如果删除成功,桌面上将不再显示IE图标。
10.恢复备份的桌面IE图标
如果后续需要恢复桌面IE图标,可以将之前备份的图标复制回“桌面”文件夹。
11.清理桌面其他无用图标
除了IE图标,桌面上可能还有其他无用的图标,占据空间。可以利用相同的方法,删除这些无用的图标。
12.清理电脑硬盘空间
通过删除桌面上的无用图标,可以释放一定的硬盘空间,提高电脑性能。
13.注意事项
在删除桌面IE图标之前,请确保备份重要数据,以免误删造成不可恢复的损失。
14.谨慎操作
在操作过程中,请仔细阅读提示信息,并谨慎操作。如有不确定之处,建议寻求专业人士的帮助。
15.
通过本文介绍的强制删除桌面IE图标的方法,用户可以快速、简便地清理桌面上的IE图标,提高工作效率和电脑性能。在操作过程中,请保持谨慎,并根据实际情况选择合适的删除方法。
标签: #强制删除