在使用戴尔电脑的过程中,我们常常会遇到硬盘空间不足、文件混乱等问题。而合理的硬盘分区可以有效解决这些问题,提高电脑的性能和使用体验。本文将以戴尔电脑w10为例,为大家介绍一些简单易行的硬盘分区技巧,帮助大家轻松掌握。
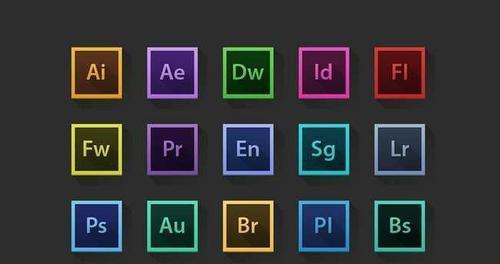
1.如何准备分区前的必要工作
在进行硬盘分区之前,我们需要进行一些准备工作,比如备份重要文件,关闭所有运行中的程序,并确保电脑已经连接到电源。这些措施可以保证数据安全和顺利完成分区。

2.如何打开磁盘管理工具
在Windows10系统中,我们可以通过快捷方式或者控制面板来打开磁盘管理工具。通过按下Win+X键并选择“磁盘管理”,或者通过控制面板中的“系统和安全”选项,再选择“创建和格式化硬盘分区”来打开。
3.硬盘分区的基本概念

在进行硬盘分区之前,我们需要了解一些基本的概念。硬盘分区是将一个物理硬盘划分为多个逻辑部分,每个分区可以独立使用。常见的分区类型有主分区、扩展分区和逻辑分区。
4.如何创建主分区
在磁盘管理工具中,右键点击未分配的空间,选择“新建简单卷”来创建主分区。在引导向导中,我们可以选择分区大小、文件系统和分配盘符等参数,最后点击“完成”按钮即可完成主分区的创建。
5.如何创建扩展分区和逻辑分区
如果需要创建更多的分区,我们可以在已有的扩展分区上创建逻辑分区。在未分配的空间上右键点击选择“新建简单卷”,创建扩展分区。在已有的扩展分区上右键点击选择“新建简单卷”,创建逻辑分区。
6.如何调整分区大小
在磁盘管理工具中,我们可以通过右键点击已有的分区,选择“收缩卷”或“扩展卷”来调整分区的大小。在弹出的对话框中,我们可以输入希望调整的大小,并进行相应的操作。
7.如何删除分区
如果我们需要删除某个分区,可以在磁盘管理工具中,右键点击相应的分区,选择“删除卷”。在确认对话框中点击“是”按钮,即可删除分区。
8.如何合并分区
如果我们需要合并两个相邻的分区,可以在磁盘管理工具中,右键点击其中一个分区,选择“删除卷”。在未分配的空间上右键选择“新建简单卷”,并在引导向导中选择两个待合并的分区即可。
9.如何格式化分区
在磁盘管理工具中,我们可以通过右键点击已有的分区,选择“格式化卷”来进行格式化操作。在引导向导中,我们可以选择文件系统、单位大小等参数,并点击“完成”按钮进行格式化。
10.如何更改分区盘符
在磁盘管理工具中,我们可以通过右键点击已有的分区,选择“更改驱动器盘符和路径”来更改分区的盘符。在弹出的对话框中,我们可以选择新的盘符,并点击“确定”按钮即可完成更改。
11.如何设置活动分区
在磁盘管理工具中,我们可以通过右键点击已有的主分区,选择“设为活动分区”来设置活动分区。只有活动分区中的操作系统才会启动。
12.如何查看分区属性
在磁盘管理工具中,我们可以通过右键点击已有的分区,选择“属性”来查看分区的属性。在弹出的对话框中,我们可以了解到分区的大小、已使用空间和可用空间等信息。
13.如何管理硬盘分区
除了上述的基本操作,我们还可以通过磁盘管理工具进行更多高级的硬盘分区管理操作,比如扩展卷组、收缩卷组等。
14.如何选择合适的分区方案
在进行硬盘分区之前,我们需要根据自己的需求和实际情况,合理选择适合自己的分区方案。例如,将系统和程序文件放在一个分区,将个人文件放在另一个分区等。
15.分区常见问题解答
本文最后还将针对一些读者常见的问题进行解答,帮助大家更好地应对在硬盘分区过程中遇到的困惑和疑惑。
通过本文的戴尔电脑w10分区教程,相信大家已经了解了硬盘分区的基本概念、操作步骤以及一些常见问题的解决方法。合理的硬盘分区可以提高电脑的性能和使用效率,让我们的电脑储存更有条理。希望本文对大家有所帮助,能够更好地管理自己的戴尔电脑w10硬盘分区。
标签: #戴尔电脑分区

