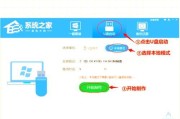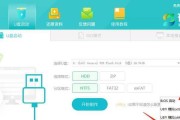在使用电脑的过程中,我们难免会遇到系统崩溃、病毒感染或者电脑运行缓慢等问题。此时,重装系统成为解决问题的一种有效方式。本文将介绍如何使用U盘来快速而方便地重装系统Win7,帮助读者解决电脑问题,并重新恢复电脑的正常运行。
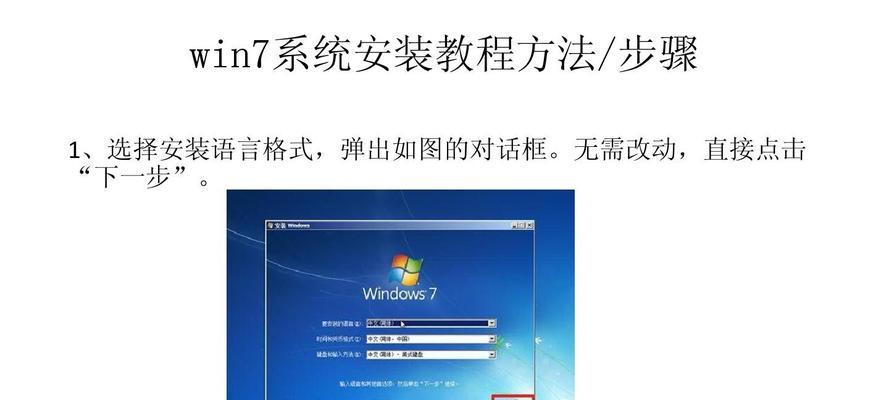
一:准备工作
在开始使用U盘重装系统之前,我们需要准备一些必要的工具和材料。确保你拥有一个可用的U盘,并且该U盘已经被格式化。你需要备份你的重要文件和数据,因为重装系统将会清除所有已经保存在电脑上的信息。下载并准备好Win7系统的安装镜像文件,确保其可用。
二:创建U盘启动盘
接下来,我们需要通过制作U盘启动盘来准备好重装系统所需的安装环境。连接U盘到电脑上,确保U盘可以被正常识别。下载并安装一个U盘启动盘制作工具,例如“EasyBCD”。在工具中选择你的U盘,并按照提示进行相应设置和操作,最终生成一个可用的U盘启动盘。
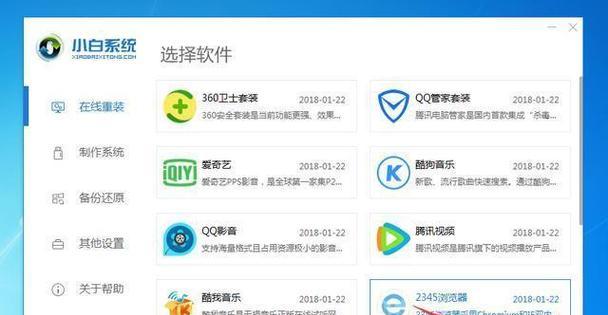
三:设置电脑启动顺序
在进行U盘启动之前,我们需要将电脑的启动顺序设置为从U盘启动。重新启动电脑,并进入BIOS设置界面。通常情况下,你可以通过按下“Del”键或者“F2”键来进入BIOS。在BIOS界面中,找到“Boot”或者“启动”选项,并将U盘的启动顺序调整到第一位。保存设置并退出BIOS。
四:重启电脑并进入U盘启动
现在,我们已经完成了准备工作和电脑设置,可以重启电脑并进入U盘启动了。重新启动电脑后,按下任意键进入U盘启动界面。根据提示选择相应的语言、时区和键盘布局等信息,并点击“下一步”。
五:选择安装类型
在进入安装界面后,我们需要选择安装类型。通常情况下,我们可以选择“自定义(高级)”安装类型,以便能够对系统进行更详细的设置和调整。点击“自定义(高级)”安装类型,并选择安装的硬盘分区。
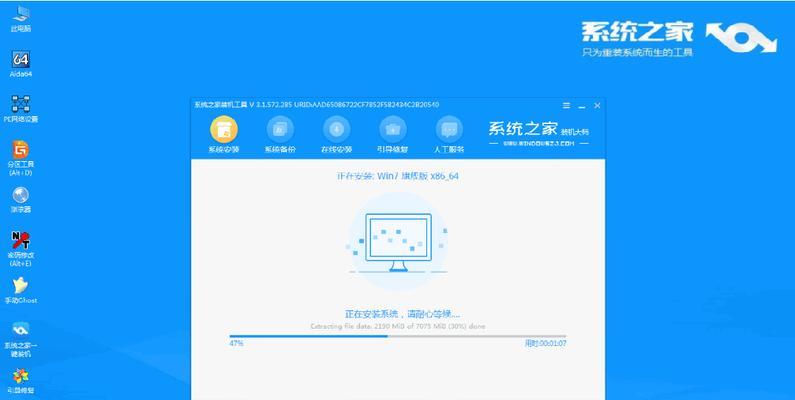
六:格式化硬盘
在选择硬盘分区后,我们需要对硬盘进行格式化。选择想要安装系统的硬盘分区,并点击“格式化”。注意,在此操作之前,请确保已经备份好重要数据,因为格式化将会清除该分区上的所有文件和数据。
七:开始安装系统
在格式化硬盘后,我们已经准备好开始安装系统了。点击“下一步”按钮,系统将会自动安装所需的系统文件和组件,并在安装过程中进行一些必要的设置和配置。
八:设置个人偏好
在安装过程中,系统将会询问一些个人偏好设置,例如电脑名称、用户密码等。根据个人需求进行相应的设置,并继续进行安装。
九:等待安装完成
系统的安装过程可能需要一些时间,请耐心等待。在安装过程中,系统将会重启电脑并进行一系列设置和配置,直到最后安装成功。
十:安装驱动程序
在系统安装完成后,我们需要安装相应的驱动程序以确保电脑的正常运行。根据你的电脑型号和硬件设备,下载并安装相应的驱动程序,并按照提示进行安装。
十一:更新系统补丁
安装完成驱动程序后,我们需要通过WindowsUpdate来更新系统补丁以确保系统的安全性和稳定性。打开WindowsUpdate,并按照提示进行系统更新。
十二:恢复个人文件和数据
在安装系统的过程中,我们已经清除了所有的文件和数据。现在,我们可以通过之前备份的文件和数据来恢复个人信息。将之前备份的文件和数据复制到相应的目录下,以便能够正常使用。
十三:重新安装常用软件
在完成文件和数据的恢复后,我们可以重新安装一些常用软件。根据个人需求和喜好,下载并安装常用的软件和工具,以便能够高效地使用电脑。
十四:优化系统性能
为了使系统运行更加流畅和高效,我们可以进行一些优化操作。例如清理垃圾文件、关闭不必要的启动项、优化注册表等操作,以提升系统的性能和响应速度。
十五:重装系统Win7完美结束
通过使用U盘重装系统Win7的方法,我们可以轻松快捷地解决电脑问题,并使电脑恢复到一个正常、流畅的状态。在重装系统的过程中,请确保备份好重要的文件和数据,并仔细按照步骤进行操作。希望本文能够帮助到大家,祝您的电脑运行顺利!
标签: #盘重装系统