随着Windows10的普及,越来越多的用户选择使用U盘安装系统。而在某些情况下,需要在BIOS模式下进行安装。本文将为大家详细介绍如何在BIOS模式下使用U盘安装Windows10,帮助用户轻松完成系统安装。
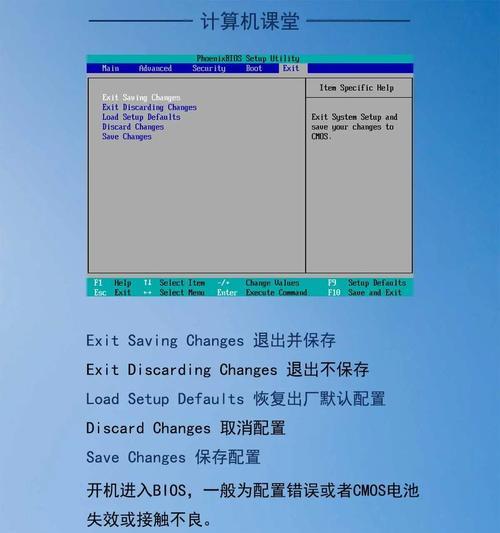
一、了解BIOS模式下的U盘安装
在开始之前,我们先来了解一下BIOS模式下的U盘安装是什么意思。BIOS(基本输入/输出系统)是计算机的底层软件,控制着硬件的操作。而BIOS模式下的U盘安装则是通过调整计算机的引导方式,使其能够从U盘启动并安装系统。
二、准备工作
在进行U盘安装之前,我们需要做一些准备工作。准备一个可用的U盘,并确保其容量足够大以容纳Windows10安装文件。下载Windows10镜像文件并将其保存到电脑上。
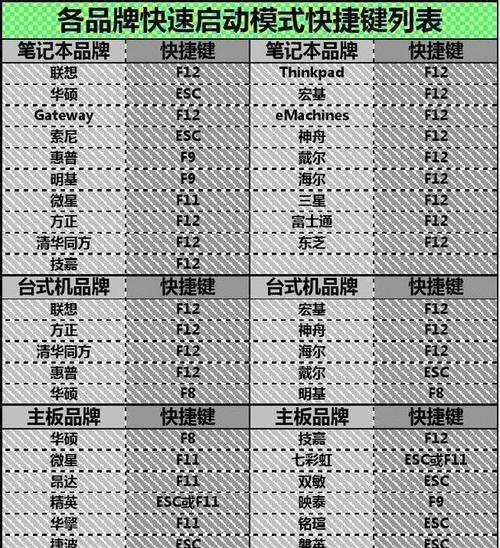
三、制作启动U盘
接下来,我们需要将U盘制作成可用的启动U盘。插入U盘并打开电脑。在开始菜单中搜索“媒体创建工具”,并运行该工具。在工具界面中,选择“创建安装介质(USB闪存驱动器、DVD或ISO文件)”,并按照提示操作。
四、设置计算机启动顺序
在制作好启动U盘后,我们需要调整计算机的启动顺序,以使其能够从U盘启动。重启计算机,并在开机界面按下相应的按键(通常是F2、F10或Delete键)进入BIOS设置界面。在设置界面中,找到“启动顺序”选项,并将U盘置于第一位。
五、保存设置并重启
完成启动顺序的设置后,我们需要保存设置并重启计算机。在BIOS设置界面中,找到“保存并退出”选项,并按照提示进行操作。随后,计算机会自动重新启动。
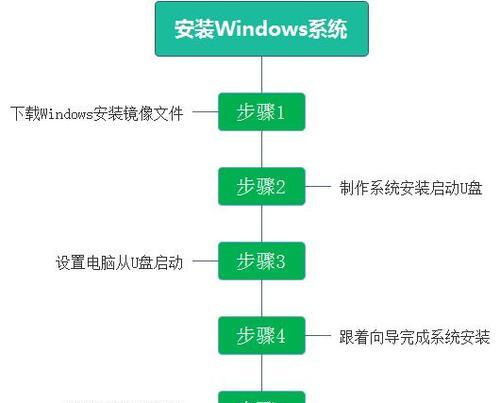
六、开始安装Windows10
当计算机重新启动后,它会从U盘启动,并自动进入Windows10安装界面。在该界面中,选择“安装”选项,并按照提示进行操作,包括选择语言、键盘布局等。
七、选择安装方式
在安装界面中,我们需要选择安装方式。通常情况下,选择“自定义:仅安装Windows”选项,以进行全新安装。如果需要保留原有文件和设置,则选择“升级”选项。
八、选择安装位置
在进行自定义安装时,我们需要选择Windows10的安装位置。一般建议选择系统硬盘,并将其分为主分区和系统保留分区。
九、开始安装
完成安装位置的选择后,我们可以点击“下一步”按钮开始安装Windows10。安装过程可能需要一些时间,请耐心等待。
十、等待安装完成
在安装过程中,计算机会自动重启多次。请耐心等待,直到看到“设置您的设备”界面。
十一、进行基本设置
在“设置您的设备”界面中,我们需要进行一些基本设置,包括选择国家或地区、键盘布局等。
十二、登录Microsoft账户
如果有Microsoft账户,可以选择登录以同步数据和设置。如果没有,也可以选择“离线帐户”选项。
十三、完成设置
在进行基本设置和登录账户后,我们只需按照提示进行操作,直到看到“欢迎使用Windows”界面。此时,我们已成功在BIOS模式下使用U盘安装了Windows10。
十四、更新和驱动安装
安装完成后,建议及时进行系统更新,并安装相关驱动程序,以确保系统正常运行。
十五、
通过本教程,我们详细介绍了如何在BIOS模式下使用U盘安装Windows10。希望能够帮助大家成功安装系统,并享受Windows10的便利与功能。如果遇到任何问题,请随时咨询技术支持。
标签: #盘安装









