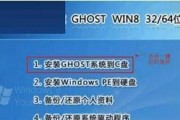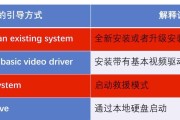在使用Mac电脑的过程中,有时我们可能需要安装Windows系统,以便于使用某些仅支持Windows的软件或进行其他操作。而使用U盘进行安装则是一种简便快捷的方式。本文将为您详细介绍如何利用U盘在Mac上安装Windows10系统。
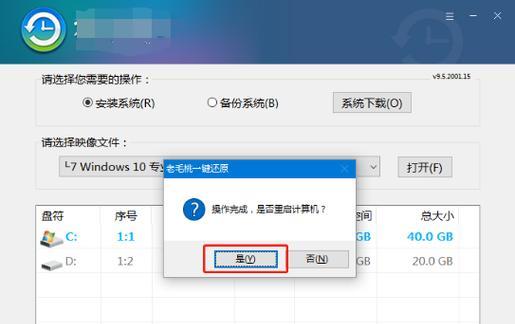
文章目录:
1.准备工作:获取所需材料和准备工具

为了顺利安装Windows10,您需要准备一台Mac电脑、一枚至少8GB容量的U盘、一个Windows10镜像文件和一个可用的许可证密钥。
2.下载和安装BootCamp助理
BootCamp助理是一款由苹果官方提供的工具,可以帮助我们在Mac上安装Windows系统。您需要下载并安装最新版本的BootCamp助理。
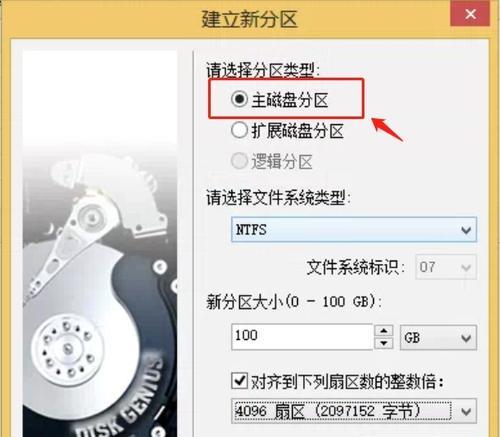
3.创建Windows10安装U盘
利用BootCamp助理,您可以创建一个包含Windows10安装文件的U盘。插入U盘后,按照助理中的指引进行操作即可。
4.调整分区大小
为了安装Windows10,您需要为其分配一定的磁盘空间。在Mac上,您可以通过BootCamp助理调整分区大小,以便给Windows系统腾出足够的空间。
5.开始安装Windows10
重启Mac后,按住Option键进入启动菜单,选择U盘作为启动设备。然后按照指示选择语言、键盘布局等选项,并开始安装Windows10。
6.安装过程中的设置
在安装过程中,您需要选择安装目标磁盘、输入许可证密钥以及进行其他设置,如网络连接和账户设置等。
7.等待安装完成
Windows10的安装过程可能需要一些时间,请耐心等待直到安装完成,并不要中途断开电源或关闭电脑。
8.设置BootCamp驱动程序
安装完Windows10后,您需要安装BootCamp驱动程序以确保Mac硬件在Windows系统下正常工作。您可以在BootCamp助理中选择“下载最新的Windows支持软件”来完成驱动程序的安装。
9.完成安装后的调整
安装完成后,您可能需要调整一些Windows设置,如语言、显示分辨率、触摸板手势等,以适应您的使用习惯。
10.更新Windows和驱动程序
为了确保系统的稳定性和安全性,您需要及时更新Windows系统和BootCamp驱动程序。请定期检查更新并进行安装。
11.切换回Mac系统
如果您需要切换回Mac系统,您可以在重启时按住Option键,然后选择启动磁盘中的Mac系统。
12.系统间的文件共享
在安装完Windows系统后,您可以使用BootCamp助理设置文件共享,从而在Mac和Windows之间方便地传输文件。
13.需要注意的问题与解决方法
在安装过程中,可能会遇到一些问题,如安装失败、硬件不兼容等。本段将为您提供一些常见问题的解决方法。
14.安全退出Windows系统
在切换回Mac系统之前,请确保安全退出Windows系统,以免数据丢失或损坏。
15.享受Mac和Windows双系统带来的便利
通过本文的教程,您已经成功在Mac上安装了Windows10系统,现在您可以享受两个操作系统带来的便利和功能了。
通过本文所介绍的步骤,我们可以轻松地在Mac电脑上安装Windows10系统。无论是为了使用某些特定的软件还是体验不同的操作系统,这个方法都能够满足我们的需求。希望本文能够对您有所帮助,祝您在Mac和Windows两个系统上都能愉快地工作和娱乐!
标签: #安装