在进行电脑装机时,使用U盘启动安装系统是一个常见且高效的选择。本文将详细介绍如何在BIOS中设置U盘启动,以及如何制作可用于启动的U盘。通过这个简单的教程,您将能够轻松地安装操作系统。
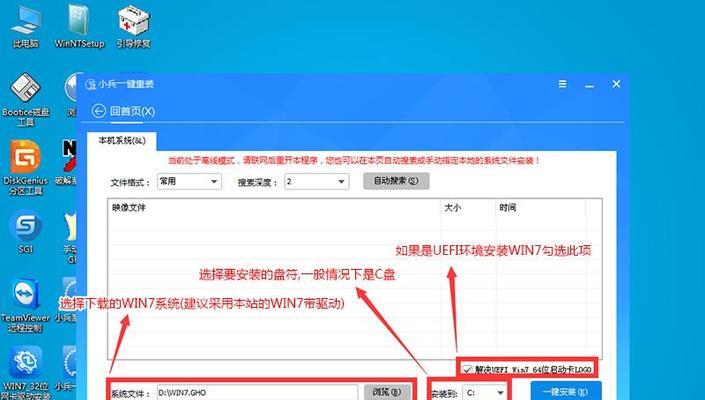
了解BIOS及其功能(关键字:BIOS功能)
BIOS(基本输入/输出系统)是计算机系统中的一组固件程序,负责初始化硬件并启动操作系统。它还提供了一些配置选项,如启动设备顺序、电源管理和硬件监控。
进入BIOS设置界面(关键字:进入BIOS设置)
要进入BIOS设置界面,您需要在开机过程中按下特定的按键。通常,这个按键是DEL或F2,具体取决于您的电脑型号。在进入BIOS之前,请确保您已经在开机时按下了正确的按键。
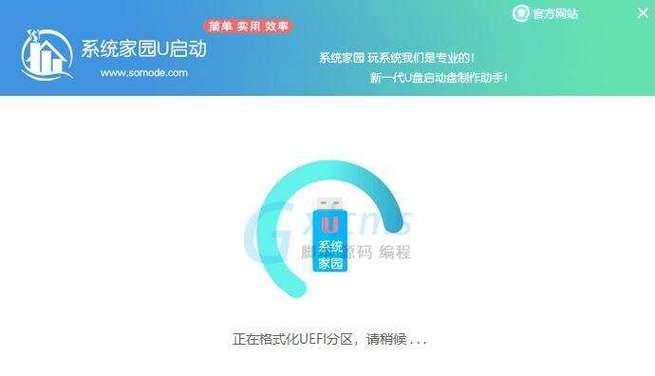
定位启动选项(关键字:定位启动选项)
一旦进入BIOS设置界面,您将需要定位到启动选项。这个选项通常位于菜单的顶部或底部。使用方向键将光标移动到启动选项,然后按下回车键。
选择U盘作为启动设备(关键字:选择启动设备)
在启动选项菜单中,您将看到一个列表,列出了可用的启动设备。使用方向键将光标移动到U盘(通常显示为RemovableDevice)上,然后按下回车键。
设置U盘为首选启动设备(关键字:首选启动设备)
一些电脑可能会有多个启动设备,如硬盘、DVD驱动器等。为确保U盘被优先选择作为启动设备,您可以调整启动设备的顺序。将U盘移到列表的顶部,以确保它是首选启动设备。
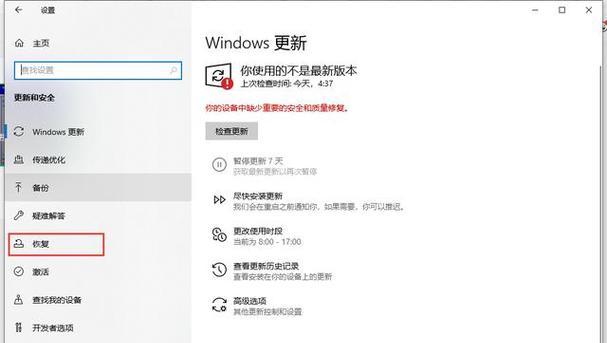
保存并退出BIOS设置(关键字:保存退出)
在进行任何更改之前,请确保您已经保存了设置。在BIOS设置界面中,您可以找到保存选项,通常是按F10键或选择Exit并选择SaveChangesandExit。
准备制作U盘启动盘(关键字:准备U盘启动盘)
要制作U盘启动盘,您需要一个空白的U盘和一个可用的操作系统ISO文件。确保U盘没有重要数据,因为在制作过程中将会被格式化。
下载并运行制作工具(关键字:下载制作工具)
在互联网上,有许多免费的工具可用于制作U盘启动盘。根据您要安装的操作系统,选择合适的工具,并下载它。安装并运行工具后,它将引导您完成制作U盘启动盘的过程。
选择ISO文件并制作U盘启动盘(关键字:选择ISO文件)
在制作工具中,您将被要求选择要制作成U盘启动盘的ISO文件。定位并选择正确的ISO文件,然后点击开始制作。制作过程可能需要一些时间,所以请耐心等待。
制作完成并验证(关键字:验证U盘启动盘)
一旦制作完成,您可以通过重新启动电脑并选择从U盘启动来验证它。如果操作系统安装程序成功启动,那么U盘启动盘已经准备就绪了。
BIOS设置问题和解决方案(关键字:BIOS问题解决)
如果在设置U盘启动时遇到问题,请检查BIOS设置中的选项是否正确,并确保U盘和ISO文件都没有损坏。如果问题仍然存在,可以尝试恢复默认设置或更新BIOS版本。
常见错误和解决方法(关键字:常见错误)
制作U盘启动盘时,可能会遇到一些常见的错误,如格式化失败、制作过程中断等。您可以尝试重新格式化U盘,使用不同的制作工具,或者在另一台电脑上进行制作。
注意事项和建议(关键字:注意事项)
在进行BIOS设置和制作U盘启动盘时,请确保您仔细阅读电脑厂商提供的说明手册,并按照正确的步骤进行操作。此外,备份您的重要文件和数据是很重要的,以防意外发生。
选择适合的操作系统(关键字:选择操作系统)
在装机前,您还需要选择适合自己需求的操作系统。根据您的用途和偏好,选择合适的操作系统版本,并确保您有相应的授权或安装密钥。
通过本教程,您已经了解了如何在BIOS中设置U盘启动并制作U盘启动盘。这个过程可能对初学者来说有些复杂,但只要按照正确的步骤进行操作,您将能够轻松地安装操作系统。确保在进行任何更改之前备份重要文件,并遵循厂商的说明手册。祝您成功地完成装机过程!
标签: #盘启动









