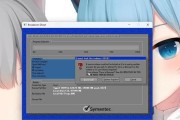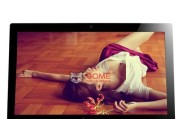随着技术的不断发展,固态硬盘越来越受到人们的青睐。它们具有更快的读写速度、更高的稳定性和耐久性,因此很多人都希望将自己的电脑升级至固态硬盘。本文将重点介绍如何为联想Y510P安装固态硬盘,并详细介绍每个步骤。

购买适用于联想Y510P的固态硬盘
你需要选择适用于联想Y510P的固态硬盘。确保选择与你的电脑兼容的固态硬盘,以免造成不必要的麻烦。
备份重要数据
在安装新的固态硬盘之前,务必备份所有重要的数据。这样可以避免数据丢失或损坏。

准备安装工具
为了顺利安装固态硬盘,你需要准备一些必要的工具,包括螺丝刀、固态硬盘安装架、SATA数据线和电源线。
打开电脑并拆除原有硬盘
关闭电脑并拔掉所有的电源线。使用螺丝刀打开电脑的外壳,并找到原有硬盘的位置。将原有硬盘拆除,并将其取出。
安装固态硬盘
将购买的固态硬盘插入到之前拆除的位置,并使用螺丝固定好。确保固态硬盘牢固地连接到电脑。
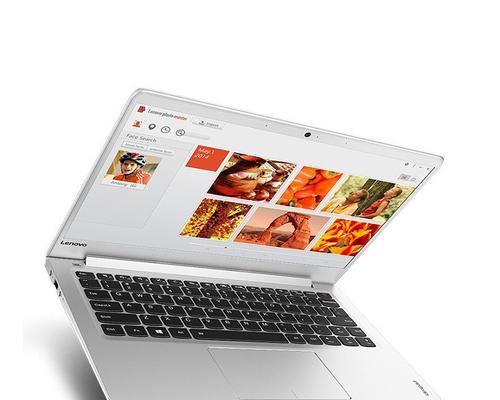
连接SATA数据线和电源线
使用SATA数据线将固态硬盘连接到电脑的主板上,然后使用电源线将其与电源相连。
关闭电脑并重新启动
完成以上步骤后,关闭电脑的外壳并重新启动电脑。此时,你应该能够看到新安装的固态硬盘被识别。
安装Windows10
现在,你可以开始安装Windows10了。将Windows10安装光盘或U盘插入到电脑中,并按照屏幕上的指示进行操作。
选择固态硬盘作为安装目标
在安装Windows10时,系统会要求你选择安装目标。选择新安装的固态硬盘作为安装目标,并继续进行安装。
完成Windows10的安装
耐心等待Windows10的安装过程完成,并按照屏幕上的指示进行进一步设置。
安装必要的驱动程序
安装完Windows10之后,你需要安装联想Y510P的相关驱动程序,以确保电脑的正常运行。你可以从联想官方网站上下载并安装这些驱动程序。
恢复备份的数据
完成驱动程序的安装后,你可以将之前备份的数据恢复到新的固态硬盘中。
优化系统设置
为了充分发挥固态硬盘的性能,你可以对Windows10进行一些优化设置,比如关闭不必要的自启动程序、启用TRIM功能等。
享受更快的性能和稳定性
完成以上步骤后,你现在可以享受到更快的启动速度和更稳定的系统性能了。
结尾:
通过本文所介绍的步骤,你可以轻松地为联想Y510P安装固态硬盘并升级至Windows10。固态硬盘的升级将大大提升你的电脑性能和稳定性,带来更好的使用体验。请务必按照指示操作,并注意备份重要数据,以免造成不可逆的损失。
标签: #联想