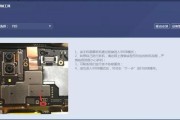作为一款性能强悍的游戏本,神舟战神备受玩家喜爱。然而,随着时间的推移和软件的更新,旧系统可能会变得缓慢而不稳定。为了解决这个问题,本文将教您如何使用U盘来安装全新的操作系统,为您的神舟战神焕然一新。

准备工作:选择合适的系统和U盘
在开始安装之前,您需要确定想要安装的操作系统版本,并准备一台空余的U盘,容量不低于8GB。关键字:系统、U盘
备份重要数据:避免数据丢失的风险
在安装新系统之前,请务必备份重要的文件和数据。这样可以避免意外情况导致数据丢失,确保您的个人文件安全。

下载系统镜像文件:获取最新版本的操作系统
在官方网站或合法的下载渠道上下载适合您的系统版本的镜像文件,并保存到本地。关键字:系统镜像文件、操作系统
格式化U盘:为系统安装做准备
将U盘连接至电脑,打开文件管理器并右击U盘图标,选择“格式化”。在弹出的窗口中选择合适的文件系统和容量大小,点击确认开始格式化。关键字:格式化U盘、文件系统
制作U盘启动盘:将镜像文件写入U盘
使用第三方软件(如Rufus)将下载的系统镜像文件写入U盘,制作成可启动的U盘。确保选择正确的镜像文件和U盘,点击开始制作,等待进度条完成。关键字:U盘启动盘、系统镜像文件
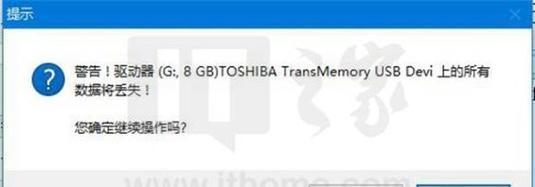
设置BIOS:重启电脑进入BIOS设置界面
重启电脑,在开机画面出现时按下相应的按键进入BIOS设置界面。具体按键可能因电脑品牌而异,常见的有F2、F12、Delete等。关键字:BIOS设置、重启电脑
选择启动项:设置U盘为首选启动设备
在BIOS设置界面中,找到“Boot”或“启动项”选项,并将U盘设置为首选启动设备。保存设置并退出BIOS界面。关键字:启动项、首选启动设备
重启电脑:从U盘启动系统安装
重启电脑后,系统将从U盘启动。此时您会看到操作系统的安装界面,按照提示进行下一步操作。关键字:重启电脑、U盘启动
选择安装类型:更新或全新安装系统
在安装界面上,您可以选择更新现有系统或进行全新安装。根据个人需求进行选择,并按照提示完成后续操作。关键字:安装类型、全新安装
分区设置:为系统分配磁盘空间
如果您选择了全新安装,系统会要求您进行磁盘分区设置。根据需要划分主分区、系统保留分区和数据存储分区,并将其格式化。关键字:分区设置、磁盘空间
开始安装:等待系统自动完成安装过程
确认所有设置正确无误后,点击“开始安装”按钮,系统将自动开始安装过程。耐心等待安装完成,期间不要断开电源或移除U盘。关键字:开始安装、安装过程
系统配置:个性化设置和驱动安装
在安装完成后,根据个人偏好进行系统配置,如语言设置、网络连接和软件安装等。此外,还需安装相关硬件驱动程序以确保设备正常工作。关键字:系统配置、驱动安装
激活系统:输入正确的激活密钥
如果您的新系统需要激活,则需在指定位置输入正确的激活密钥。确认密钥输入无误后,点击确认激活系统。关键字:激活系统、激活密钥
更新系统:安装最新补丁和驱动程序
安装完成后,连接到网络并更新系统。通过下载和安装最新的补丁和驱动程序,您可以提升系统的稳定性和安全性。关键字:更新系统、最新补丁
系统安装完毕,享受全新体验
通过U盘装系统,您成功将全新的操作系统安装至您的神舟战神电脑上。现在,您可以尽情享受更新、流畅的使用体验了!关键字:、全新体验
标签: #战神