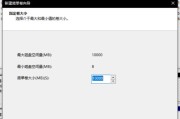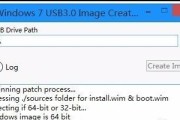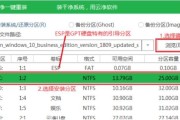在电脑使用过程中,我们经常需要重装系统来解决一些问题或者升级到新版本。而使用WinPE来装系统可以方便快捷地完成整个过程,本文将为您详细介绍WinPE装系统的步骤及注意事项。
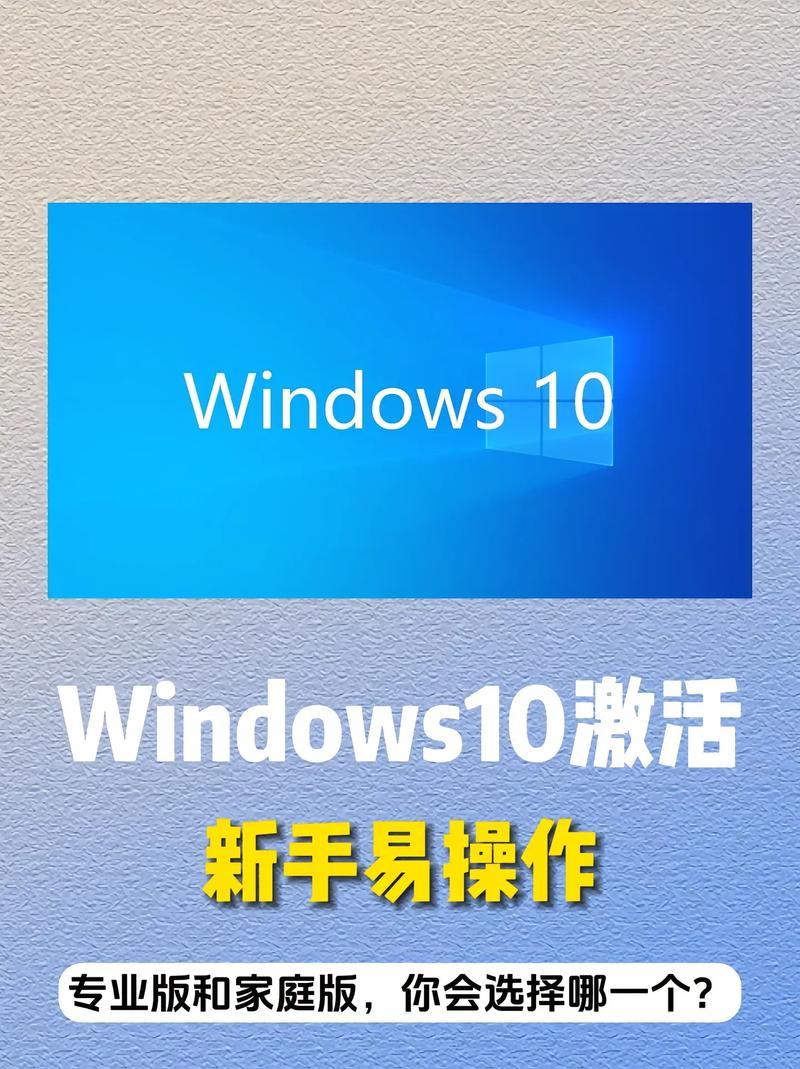
文章目录:
1.准备必要的工具和文件

在开始之前,您需要准备一个U盘或者光盘、一个可靠的WinPE映像文件以及您希望安装的系统镜像文件。
2.制作WinPE启动盘
将下载好的WinPE映像文件刻录到U盘或者光盘上,并将其设为启动盘,以便在安装过程中引导电脑进入WinPE环境。
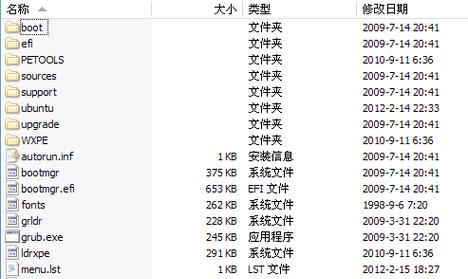
3.进入WinPE环境
插入制作好的WinPE启动盘后,重启电脑,并按照提示进入BIOS设置,将启动项设置为U盘或光盘启动。之后,选择以UEFI方式或传统方式引导进入WinPE环境。
4.分区和格式化硬盘
在WinPE环境中,打开磁盘管理工具,对硬盘进行分区和格式化操作。根据个人需求,可以选择单个分区或多个分区,并选择合适的文件系统格式。
5.挂载系统镜像文件
将您希望安装的系统镜像文件挂载到WinPE环境中,以便进行系统文件的复制和安装。
6.执行系统安装命令
使用命令行工具或者系统安装工具,在WinPE环境中执行相应的系统安装命令,将系统文件从挂载的镜像文件中复制到指定的硬盘分区。
7.完成系统安装
等待系统文件复制完成后,重启电脑,进入新安装的系统。根据提示进行初始设置和配置,最终完成系统安装过程。
8.驱动程序的安装
在新安装的系统中,根据需要,安装相应的驱动程序,以确保硬件设备的正常工作。
9.更新和激活系统
连接网络后,及时更新系统补丁和驱动程序,确保系统的稳定性和安全性。同时,激活您的系统,以享受全部功能和服务。
10.个人数据迁移
根据需要,将重要的个人数据从备份中恢复到新系统中,以确保数据的完整性和可用性。
11.安装常用软件
根据个人使用习惯和需求,安装常用的软件和工具,以提高工作效率和娱乐体验。
12.设置个性化配置
根据个人喜好,对系统进行个性化配置,如更改桌面壁纸、调整字体大小、安装主题等。
13.创建系统备份镜像
在系统安装完成后,及时制作系统备份镜像,并保存到安全的位置,以备将来需要时进行系统还原。
14.问题排查与解决
在系统安装过程中,可能会遇到一些问题,如硬件兼容性、驱动缺失等。本段将介绍常见问题的排查与解决方法。
15.注意事项与小技巧
本段将一些在WinPE装系统过程中的注意事项和实用小技巧,以帮助您顺利完成系统安装并优化使用体验。
通过本文的详细步骤介绍,相信您已经掌握了使用WinPE装系统的方法和技巧。使用WinPE装系统可以简化安装过程,提高效率,并且适用于各种品牌和型号的电脑。希望本文能为您解决系统安装问题带来帮助,祝您安装顺利!
标签: #装系统