在处理长篇文档时,使用Word目录可以方便地组织和导航内容。然而,当文档页数发生变化时,手动更新页码可能会变得枯燥乏味且耗时。幸运的是,Word提供了一些技巧和功能,可以快速自动更新目录中的页码,从而节省时间和精力。本文将介绍一些实用的技巧,帮助你轻松更新Word目录中的页码。
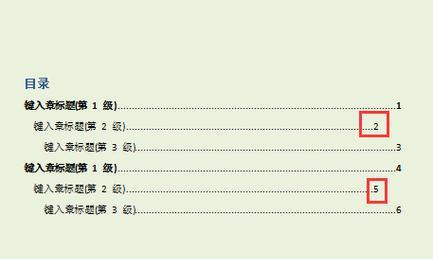
标题和
1.通过设置样式更新页码:通过为目录标题设置样式,并使用Word的“更新域”功能,可以自动更新目录中的页码。这样,无论文档内容如何变化,都可以确保目录页码的准确性。
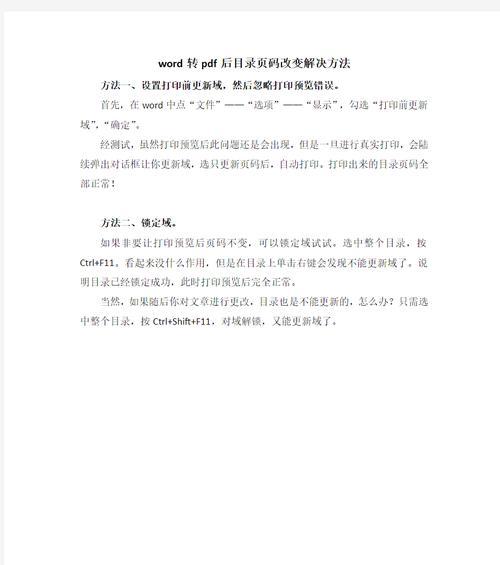
2.使用交叉引用更新页码:Word提供了交叉引用功能,可以将目录中的页码与文档中的特定章节或标题关联起来。当文档发生变化时,只需简单地更新交叉引用,即可自动更新目录中的页码。
3.手动更新目录页码:如果文档变化较小,或者只需临时更新目录页码,你可以选择手动更新。在Word的“引用”选项卡中,通过选择“更新表格”按钮,可以手动更新目录中的页码。
4.添加“总页数”域代码:通过在目录中添加“总页数”域代码,可以实时显示文档的总页数。当文档页数发生变化时,总页数会自动更新。
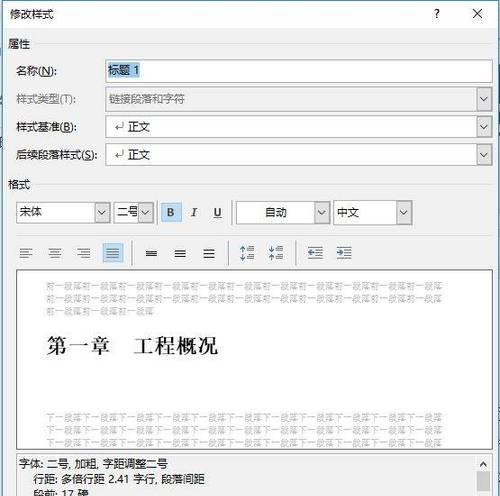
5.插入分节符:当文档中存在不同的章节或部分时,插入分节符可以将每个部分的页码独立计数。这样,在更新目录页码时可以更加灵活地控制不同部分的页码显示。
6.使用宏自动更新目录页码:如果你经常需要更新目录页码,可以考虑使用宏来自动化这一过程。通过编写简单的宏代码,可以实现一键更新目录页码的操作。
7.隐藏目录中的页码:如果你不希望在目录中显示页码,只需将页码字段隐藏即可。Word提供了相关的选项,可以轻松控制目录中页码的显示与隐藏。
8.保护目录样式:为了避免误操作导致目录样式被破坏,你可以将目录样式设置为“受保护”。这样,即使在编辑文档时也能够保持目录样式的稳定。
9.批量更新多个目录:如果文档中存在多个目录,你可以使用Word的“查找和替换”功能来批量更新所有目录的页码。通过选择目录标题的特定样式,可以快速定位并更新所有目录中的页码。
10.使用页面布局功能:Word的页面布局功能可以帮助你更好地控制文档的版面和分页。通过合理设置页面布局,可以减少文档内容变化对目录页码的影响。
11.将目录保存为字段:将目录保存为字段可以让你在需要时随时更新页码。通过选中目录并将其保存为字段,你可以在需要更新页码时使用Word的“更新域”功能。
12.使用自定义样式更新页码:如果你希望自定义目录样式,并在更新页码时保留这些自定义样式,可以通过在目录标题中使用自定义样式,并选择将其包含在目录中,来实现这一目标。
13.更新页码前的备份:在更新目录页码之前,建议先备份文档。这样,在意外情况下可以随时恢复到之前的版本,以避免不必要的麻烦和损失。
14.通过调整页面布局避免目录页码错乱:如果更新目录页码后发现页码错乱或不正确,可以通过调整页面布局、增加或删除分页符等方式来解决问题。适当地调整文档的分页可以确保目录页码的准确性。
15.小结:通过本文介绍的技巧和功能,你可以轻松更新Word目录中的页码。无论文档内容如何变化,这些技巧都能帮助你快速准确地更新目录页码,提高工作效率。
在处理长篇文档时,利用Word目录可以更好地组织和导航内容。但是,当文档页数发生变化时,手动更新目录页码可能会非常繁琐。通过本文介绍的一系列实用技巧和功能,你可以快速自动地更新Word目录中的页码。无论是使用样式、交叉引用还是宏代码等方法,都能帮助你节省时间和精力,提高工作效率。希望本文的内容对你有所帮助,让你更好地利用Word目录更新页码。
标签: #目录

