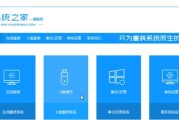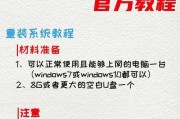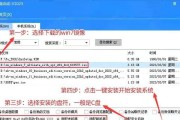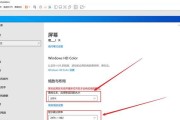随着电脑使用时间的增长,系统运行变得越来越缓慢或出现各种问题。此时,重装系统成为了一种解决办法。而使用以雨木风林U盘重装系统,可以让这一过程变得更加简单和快速。本文将为大家详细介绍如何使用以雨木风林U盘进行系统重装。

1.选择合适的U盘制作工具,确保U盘可用性
为了能够使用以雨木风林U盘重装系统,首先需要选择一个合适的U盘制作工具,并确保该U盘没有任何重要数据,因为制作过程会将其格式化。

2.下载并安装以雨木风林U盘制作工具
在官方网站下载以雨木风林U盘制作工具,并按照提示安装到计算机中。
3.插入U盘并打开制作工具

将准备好的U盘插入计算机,并打开已安装的以雨木风林U盘制作工具。
4.选择重装系统版本
在制作工具中,选择所需的重装系统版本,例如Windows10、Windows7等,并点击下一步。
5.等待制作工具准备系统文件
制作工具将自动下载所选择的重装系统版本的安装文件,并将其写入U盘中,此过程需要一定时间,请耐心等待。
6.设置U盘启动顺序
重启计算机,并进入BIOS设置界面,将U盘的启动顺序设置为首选,保存设置并退出。
7.进入以雨木风林U盘重装系统界面
重新启动计算机后,以雨木风林U盘将自动进入重装系统界面,根据提示进行下一步操作。
8.选择分区并格式化硬盘
在重装系统界面中,选择要安装系统的分区,并进行格式化操作。请注意,这将清除该分区上的所有数据,请提前备份重要文件。
9.开始系统安装
确认分区和格式化操作后,开始进行系统安装。根据提示,设置系统名称、用户名和密码等信息,并等待安装完成。
10.安装驱动程序和常用软件
系统安装完成后,插入包含驱动程序和常用软件的U盘或光盘,并安装必要的驱动程序和软件,以确保计算机正常运行。
11.进行系统更新
连接到网络后,及时进行系统更新,以获取最新的安全补丁和功能优化。
12.安装常用软件和个性化设置
根据个人需求,安装常用的软件程序,并进行个性化设置,以提升工作效率和使用体验。
13.数据恢复与备份
如果有需要,可以从备份中恢复重要数据,并确保定期进行数据备份,以防止数据丢失。
14.清理系统垃圾和优化性能
使用系统自带的工具或第三方软件,定期清理系统垃圾文件,并进行系统性能优化,以保持系统流畅运行。
15.
通过以雨木风林U盘重装系统,我们可以轻松、快速地恢复系统,解决电脑运行缓慢或问题多多的困扰。同时,重装系统也是一种有效的方法来清理系统垃圾和优化性能,让电脑恢复到如新的状态。请大家根据本文提供的教程进行操作,并注意备份重要数据,以免造成不必要的损失。
标签: #重装系统