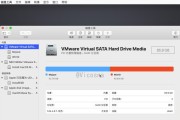在日常使用电脑的过程中,我们经常需要安装或重装操作系统。本文将介绍如何使用戴尔电脑的U盘进行系统安装,以帮助读者轻松完成这一操作。
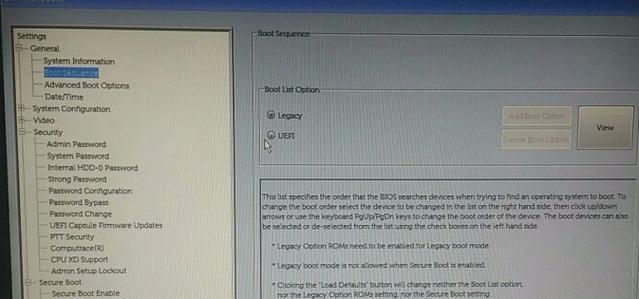
准备工作:制作启动U盘
1.选择合适的U盘:为了确保系统安装顺利,推荐使用容量大于8GB的U盘。
2.下载并安装启动U盘制作工具:通过戴尔官方网站或第三方下载网站,下载并安装适用于戴尔电脑的启动U盘制作工具。
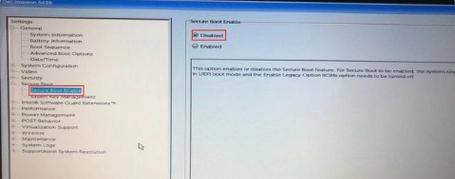
制作启动U盘
1.打开启动U盘制作工具:双击打开已安装的启动U盘制作工具。
2.插入U盘:将准备好的U盘插入电脑的USB接口。
3.选择U盘:在启动U盘制作工具中,选择插入的U盘。
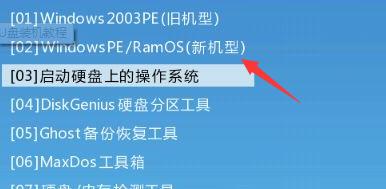
4.选择系统镜像文件:点击浏览按钮,在弹出的窗口中选择已下载好的操作系统镜像文件。
设置BIOS
1.重启电脑:关闭计算机,然后按下电源按钮重新启动。
2.进入BIOS设置:在开机过程中,根据电脑型号按下相应的快捷键(一般是F2或者Del键)进入BIOS设置界面。
3.设置启动顺序:在BIOS设置界面,找到“Boot”或“启动”选项,将U盘设置为首选启动设备。
安装系统
1.重启电脑:保存BIOS设置后,重启电脑使设置生效。
2.进入系统安装界面:电脑重新启动后,会自动从U盘启动,并进入系统安装界面。
3.选择语言和时区:根据个人需求,在系统安装界面中选择合适的语言和时区。
4.安装操作系统:按照界面指引,选择安装操作系统的版本以及安装位置,并开始安装操作系统。
系统配置
1.用户信息设置:在操作系统安装过程中,填写个人用户信息,并设置登录密码。
2.系统更新:完成系统安装后,连接互联网并进行系统更新,确保系统的最新性和安全性。
3.驱动程序安装:根据个人需求和硬件设备,安装相应的驱动程序,以保证电脑正常运行。
常见问题与解决方法
1.U盘制作失败的原因及解决方法
2.无法进入BIOS设置界面的解决方法
3.操作系统安装过程中遇到错误的解决方法
注意事项
1.注意备份数据:在安装系统之前,务必备份重要的个人数据,以免丢失。
2.确保电脑充电:在系统安装过程中,确保电脑有足够的电量或者接入电源。
优化系统设置
1.关闭无用的启动项:通过任务管理器或系统设置,关闭开机自启动的无用程序,提高系统启动速度。
2.安装杀毒软件:为了保护计算机安全,安装可信赖的杀毒软件并定期更新。
通过本文的教程,我们可以轻松地使用戴尔电脑的U盘来安装新系统。这种方法不仅简单易行,而且能够快速完成系统安装,为我们带来更好的计算体验。无论是重装系统还是安装全新系统,只要按照步骤进行操作,就能够轻松完成。
标签: #戴尔电脑