微星GF63是一款性能出色的笔记本电脑,但随着时间的推移和需求的增加,其原有的存储容量可能会变得不够用。本文将为您提供一份详细的教程,指导您如何在微星GF63笔记本中添加额外的硬盘,以扩展存储容量并提升性能。

购买适用的硬盘
在开始之前,首先需要购买适用于微星GF63笔记本的硬盘。选择一个容量适当、速度较快、稳定可靠的固态硬盘(SSD)或机械硬盘(HDD),确保其与笔记本的接口兼容。
备份重要数据
在添加新硬盘之前,务必备份您笔记本中的重要数据。这是一个保险措施,以防在安装过程中出现任何意外情况导致数据丢失。
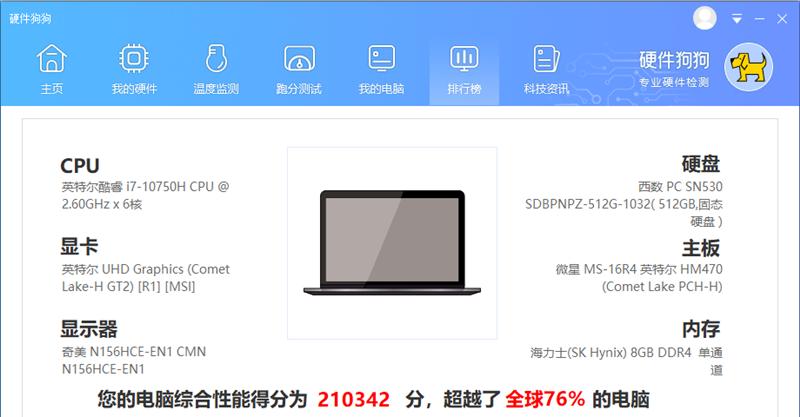
准备工具和材料
准备一把螺丝刀、一根ESD手环(以防静电损坏硬件)、一个可靠的硬盘插槽适配器和一根SATA数据线。确保您有这些工具和材料,以便顺利进行安装过程。
断开电源并拆下电池
在进行任何硬件操作之前,务必断开电源并将电池拆下,以确保安全。这是非常重要的步骤,因为接触到错误的电路可能会对您和您的设备造成伤害。
打开机身并找到硬盘插槽
使用螺丝刀打开微星GF63笔记本的机身。找到硬盘插槽,通常位于笔记本的底部。具体位置可能因型号而异,但一般都会有明显的标识。

连接硬盘插槽适配器
将硬盘插槽适配器与硬盘插槽接口对齐,并轻轻推入。确保插槽适配器牢固连接,并没有松动。
连接SATA数据线
将一端连接到硬盘插槽适配器上的SATA接口,另一端连接到主板上的可用SATA接口。确保连接牢固,并没有松动。
安装硬盘到插槽中
将选购的硬盘插入硬盘插槽中,并用螺丝刀固定住。确保硬盘安装牢固,不会晃动。
重新安装电池和机身
将电池重新插入笔记本,并将机身盖关好。确保机身密封良好,不会出现任何散热问题。
连接电源并开机
将电源重新连接到微星GF63笔记本,并按下电源按钮启动计算机。确认新添加的硬盘被正确识别并运行正常。
格式化新硬盘
在操作系统中打开磁盘管理工具,找到新添加的硬盘,进行格式化操作。这将使其可用于存储数据并与您的笔记本电脑协同工作。
迁移数据至新硬盘
通过将文件和文件夹从原硬盘复制到新添加的硬盘来迁移数据。您可以选择手动复制或使用数据迁移工具来简化这个过程。
设置新硬盘为默认存储位置
进入操作系统的设置界面,并将新硬盘设置为默认的存储位置。这样,新的文件和应用程序将自动保存到新硬盘中,从而节省主硬盘的空间。
进行性能测试
对新添加的硬盘进行性能测试,以确保其读写速度和响应时间符合预期。这将确保您的微星GF63笔记本在日常使用中能够以更快的速度运行。
通过本文的教程,您已经成功地在微星GF63笔记本中添加了额外的硬盘,扩展了存储容量并提升了性能。现在您可以轻松地存储更多数据和文件,享受更顺畅的计算体验。记得随时备份数据,并进行定期维护以保持硬盘的稳定和可靠性。
标签: #微星加硬盘教程

