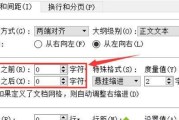在日常的文档编辑过程中,对齐下划线是一项关键的排版技巧。它可以使得文档更加整洁、美观,并提升读者的阅读体验。本文将分享如何使用Word对齐下划线,以及一些实用技巧,帮助你快速提升文档排版的效果。
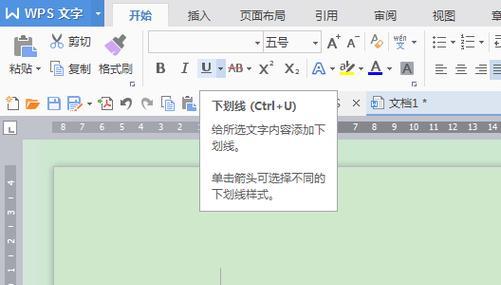
1.使用制表符对齐下划线
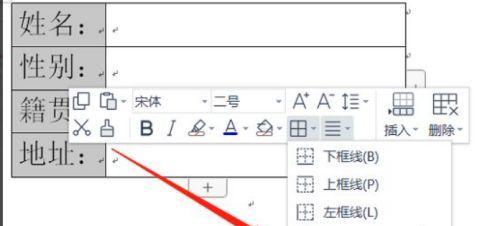
在Word中,你可以使用制表符来对齐下划线。在需要添加下划线的文字前插入一个制表符,然后在下划线的位置上按下Tab键即可完成对齐。
2.调整下划线的长度和位置
如果默认的下划线长度不满足你的需求,你可以通过调整的缩进来改变下划线的长度和位置。选中需要调整的,右键点击选择“”选项,在“缩进和间距”选项卡中调整“左缩进”和“右缩进”来改变下划线的位置和长度。

3.使用表格来对齐下划线
如果你的文档需要排列整齐的表格形式,可以使用表格来对齐下划线。首先插入一个表格,并设置好表格的边框样式,然后在表格中插入需要下划线的内容,并使用单元格边框来模拟下划线。
4.添加多个下划线
有时候,你可能需要在文档中添加多个下划线,例如标题下方添加一条双重下划线。你可以使用Word中的“字体”选项卡来实现这一效果,选择需要添加下划线的文字,点击“字体”选项卡中的“底纹”按钮,在下拉菜单中选择“双重下划线”。
5.对齐下划线与文字
为了让文档看起来更加整洁,对齐下划线与文字是很重要的。你可以通过调整文字的行间距和字符间距来实现对齐效果。选中需要调整的文字,右键点击选择“”选项,在“缩进和间距”选项卡中调整“行间距”和“字符间距”。
6.修改下划线的颜色和样式
Word提供了丰富的下划线颜色和样式供选择。你可以通过点击“字体”选项卡中的“下划线颜色”按钮来修改下划线的颜色,通过点击“下划线样式”按钮来修改下划线的样式。
7.控制下划线的粗细
有时候,你可能需要控制下划线的粗细以符合文档的排版要求。你可以通过点击“字体”选项卡中的“下划线样式”按钮,在下拉菜单中选择不同的下划线粗细。
8.使用自动格式功能对齐下划线
Word提供了自动格式功能,可以帮助你快速对齐下划线。选中需要添加下划线的文字,点击“开始”选项卡中的“自动格式”按钮,在下拉菜单中选择“自动格式”,然后选择“常规”即可快速完成对齐下划线。
9.高级方法:使用字段代码对齐下划线
如果你对Word有较高的使用技巧,可以使用字段代码来实现更加精细的对齐下划线效果。通过点击“插入”选项卡中的“字段”按钮,在弹出的窗口中选择“页面”或“文档信息”类别,选择“风格”字段并插入,然后通过调整字段代码来实现对齐下划线。
10.避免下划线断裂
在Word中,下划线有时会因为换行而断裂,影响排版效果。为了避免这种情况,你可以通过调整文档的页面边距来避免下划线断裂。
11.对齐下划线与其他文本效果
如果你在文档中还有其他文本效果,如加粗、斜体等,你可以通过点击“字体”选项卡中的相应按钮来实现对齐下划线与其他文本效果的统一。
12.快捷键操作加速对齐下划线
Word提供了许多快捷键操作,可以帮助你快速实现对齐下划线。例如,Ctrl+U可以快速添加下划线,Ctrl+Tab可以快速移动到下一个制表位。
13.对齐下划线与对齐方式
为了使得下划线与对齐方式保持一致,你可以点击“”选项卡中的“对齐方式”按钮,选择适当的对齐方式,然后再进行下划线的调整。
14.预览效果并进行调整
在进行对齐下划线的操作过程中,你可以通过点击“开始”选项卡中的“预览”按钮来查看实时的效果,并进行相应的调整。
15.灵活运用对齐下划线技巧
通过灵活运用上述对齐下划线的技巧,你可以根据文档的具体需求,使得排版效果更加整洁、美观,并提升读者的阅读体验。
通过本文介绍的对齐下划线的方法和技巧,你可以在Word中轻松实现文档排版的效果提升。通过合理运用这些技巧,你将能够创建出更加整洁、美观的文档,并提高读者的阅读体验。无论是个人日常使用还是商务文档编辑,都可以受益于这些实用的对齐下划线技巧。
标签: #对齐下划线