在现代社会中,数据的可视化分析已经成为科学研究、商业决策以及教育教学中不可或缺的一部分。而Excel作为广泛应用于各行各业的电子表格软件,其功能强大,制作曲线图也变得十分简单。本文将带领读者从零开始学习如何利用Excel制作曲线图,使数据更直观、更易于理解。
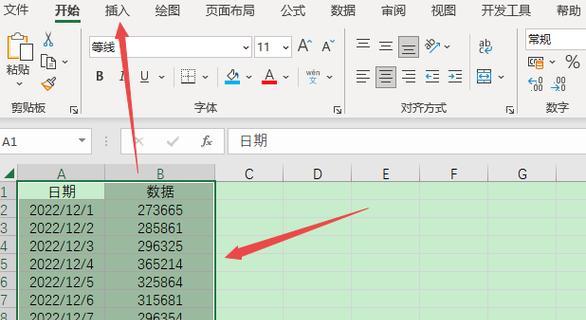
一:了解曲线图的基本概念和用途
曲线图是一种图表类型,通过将数据点连接起来形成平滑的曲线,展示变量之间的关系和趋势。它可以用来分析数据的发展趋势、比较多个变量的差异等。
二:创建Excel工作簿并输入数据
在Excel中创建一个新的工作簿,并在其中输入需要制作曲线图的数据。确保数据按照合适的格式布置,每个变量占据一列或一行。
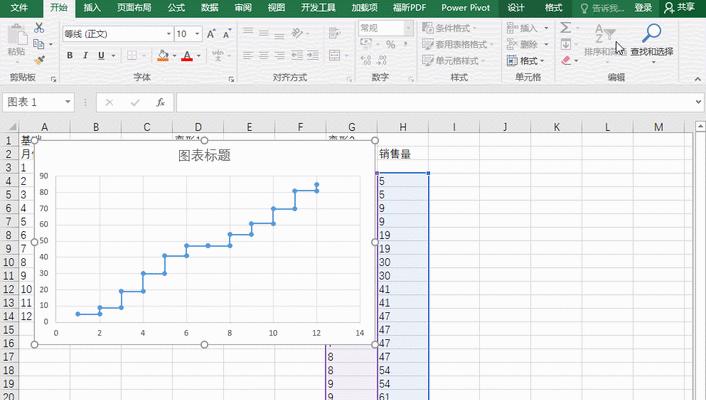
三:选择合适的数据范围
在制作曲线图之前,需要选择包含数据的合适范围。这可以通过点击并拖动鼠标来选择数据区域,或手动输入数据范围的地址。
四:插入曲线图
在Excel的菜单栏中,找到“插入”选项卡,并点击其中的“曲线图”图标。然后从弹出的菜单中选择适合你数据类型的曲线图类型。
五:调整曲线图的样式和布局
在插入曲线图后,可以对其进行进一步的样式和布局调整。可以更改曲线颜色、增加数据标签、调整图表标题等。
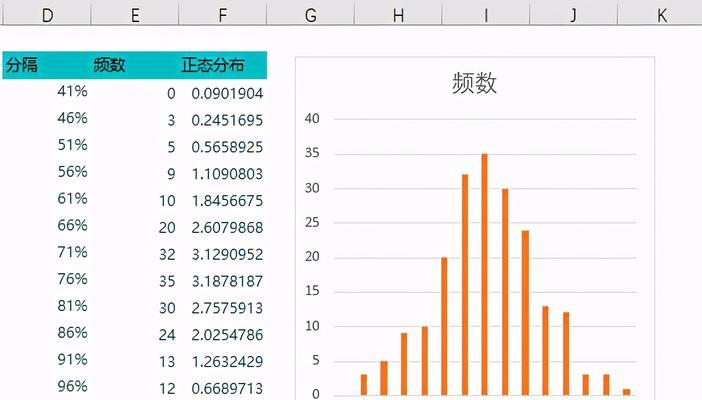
六:添加图例和坐标轴标签
为了使曲线图更加清晰易懂,应该添加图例和坐标轴标签。图例解释了不同曲线的含义,而坐标轴标签则指示了每个轴的含义和单位。
七:调整横纵坐标刻度
根据需要,可以对横纵坐标的刻度进行调整,使数据更加直观。例如,可以设置坐标轴的最小值和最大值,或者增加刻度线的间距。
八:添加数据标签和趋势线
在曲线图中,可以添加数据标签和趋势线,以增加数据的可读性和分析性。数据标签可以显示每个数据点的具体数值,趋势线则可以帮助判断数据的趋势和走向。
九:调整曲线图的标题和图例位置
曲线图的标题和图例位置对于整体布局的美观性和可读性起着重要作用。可以通过双击标题或图例来编辑它们的位置和字体样式。
十:保存并分享制作好的曲线图
当曲线图制作完成后,应该及时保存,并可以选择将其导出为图片或PDF格式,以便在其他文档或报告中使用。此外,还可以直接在Excel中打印或通过电子邮件分享。
十一:常见问题解答:如何调整曲线的平滑程度?
在Excel中制作曲线图时,有时我们希望曲线更平滑或者更曲折。这可以通过调整曲线的平滑程度来实现。在图表工具栏中,找到“设计”选项卡,点击“选择数据”按钮,然后在“序列”选项卡中找到“平滑”选项进行调整。
十二:常见问题解答:如何添加数据标签?
为了更清晰地显示每个数据点的数值,在Excel制作曲线图时可以添加数据标签。在图表工具栏的“设计”选项卡中,点击“添加数据标签”按钮,选择合适的位置即可。
十三:常见问题解答:如何添加趋势线?
趋势线可以帮助我们更好地理解数据的趋势和走向。在Excel制作曲线图时,可以在图表工具栏的“设计”选项卡中,点击“添加趋势线”按钮,并选择适合的类型和样式。
十四:常见问题解答:如何修改曲线图的颜色?
如果需要更改曲线图中曲线的颜色,可以在图表工具栏的“设计”选项卡中,点击“更改颜色”按钮,并选择喜欢的颜色方案。
十五:
通过本文的介绍,相信读者已经掌握了如何使用Excel制作曲线图的基本技巧。制作曲线图不仅可以提升数据可视化能力,还能使数据更加易于理解和分析。在实际应用中,读者可以根据需要进一步探索Excel制作曲线图的高级功能和技巧,为自己的工作和学习带来更多的便利和效益。
标签: #制作曲线图

