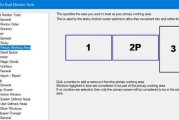在工作和学习中,我们经常会遇到需要使用更大屏幕来展示内容的情况,这时候外接显示器就派上了用场。但是,许多人对于如何正确使用笔记本外接显示器仍然感到困惑。本文将为大家详细介绍如何正确连接和设置笔记本外接显示器,帮助大家更好地享受扩展屏幕带来的便利。

一:选择适合的外接显示器
在选择外接显示器时,应考虑自己的使用需求,如显示屏尺寸、分辨率、色彩还原度等,同时也要注意自己的笔记本电脑所支持的最大分辨率和接口类型。
二:连接笔记本电脑与外接显示器
确保笔记本电脑和外接显示器均已关机,并使用合适的视频线缆将两者连接起来,如HDMI、DisplayPort或VGA等。插入后,确保接头牢固连接,并将两端的螺丝拧紧。

三:调整外接显示器设置
启动笔记本电脑后,右键点击桌面空白处,选择“显示设置”进入显示设置界面。在这里,你可以设置外接显示器的分辨率、屏幕方向、缩放比例等参数,以适应个人需求。
四:扩展屏幕或镜像屏幕
在显示设置界面中,你可以选择将外接显示器用作扩展屏幕,将工作内容拖拽到外接显示器上,同时使用笔记本电脑的屏幕进行其他操作;或者将外接显示器设置为镜像屏幕,实现在两个屏幕上同时显示相同的内容。
五:调整显示器的亮度和对比度
使用外接显示器时,根据自己的习惯和环境亮度,调整显示器的亮度和对比度,以获得更好的视觉效果。可以通过菜单按钮或操作系统提供的设置界面进行调整。

六:调整显示器的色彩校准
为了获得更真实、准确的颜色显示效果,你可以通过调整显示器的色彩校准来达到目标。可以通过操作系统提供的色彩校准工具进行调整,或者使用专业的硬件设备进行精确校准。
七:调整显示器的刷新率
显示器的刷新率决定了屏幕上图像的流畅程度。在显示设置界面中,你可以调整外接显示器的刷新率,通常选择较高的数值能够获得更流畅的显示效果。
八:优化显示器的显示效果
通过显示器自带的菜单按钮或操作系统提供的设置界面,你可以进行一系列的优化设置,如锐度、色温、对比度、亮度等,以获得更好的显示效果。
九:解决显示问题
在使用外接显示器时,可能会遇到一些常见的显示问题,如画面模糊、闪烁、黑屏等。本节将介绍一些常见问题的解决方法,帮助你更好地使用外接显示器。
十:设定默认显示器
如果你连接了多个外接显示器,可以在显示设置界面中设定一个默认显示器。这样,在下次连接时,系统会自动将内容显示在默认显示器上。
十一:使用外接显示器的快捷键
为了方便使用外接显示器,你可以掌握一些快捷键操作,如切换显示模式、调整亮度、调整音量等。这些快捷键可以提高你的工作效率。
十二:外接显示器的拓展功能
除了提供更大屏幕的显示,外接显示器还可以拓展一些其他功能,如连接扬声器、USB设备、键鼠等。你可以根据自己的需求来选择和连接这些外设。
十三:注意外接显示器的使用环境
为了保证外接显示器的正常运行和寿命,应注意使用环境,避免长时间在高温、潮湿或有强烈磁场干扰的环境中使用。
十四:正确断开外接显示器
在断开外接显示器之前,应关闭笔记本电脑,并按照正确的步骤进行操作,避免产生静电或损坏接口。
十五:
通过正确连接和设置笔记本外接显示器,我们可以获得更大的屏幕空间,提高工作效率和观看体验。同时,合理调整显示器的参数和注意使用环境也能够延长显示器的寿命。希望本文能为大家提供实用指导,让你正确使用笔记本外接显示器。
标签: #笔记本外接显示器