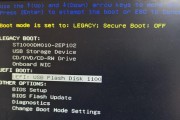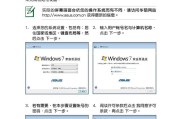华硕笔记本作为一款知名电脑品牌,广泛受到用户的喜爱。在使用华硕笔记本的过程中,有时我们需要重新安装操作系统,以恢复或升级系统的功能。本文将详细介绍在华硕笔记本上进行系统安装的步骤和方法。

文章目录:
1.准备工作

2.备份重要数据
3.获取操作系统安装文件
4.创建安装媒介

5.设置启动顺序
6.进入BIOS设置界面
7.选择安装方式
8.进入系统安装界面
9.阅读并同意许可协议
10.选择安装类型
11.格式化硬盘并分区
12.开始系统安装
13.安装完成后的设置
14.安装驱动程序
15.还原重要数据
1.准备工作:在开始系统安装之前,确保你有一个可用的USB或光盘来创建安装媒介,并准备好所需的驱动程序和操作系统安装文件。
2.备份重要数据:在系统安装之前,务必备份你的重要数据,以免丢失。
3.获取操作系统安装文件:从官方网站或授权渠道下载操作系统的安装文件,确保文件完整且没有被篡改。
4.创建安装媒介:使用专业的软件,将操作系统安装文件写入USB或光盘中,创建一个可引导的安装媒介。
5.设置启动顺序:在华硕笔记本上开机时,按下对应键进入BIOS设置界面,将启动顺序设置为从USB或光盘启动。
6.进入BIOS设置界面:按下对应键进入华硕笔记本的BIOS设置界面,在这里你可以对笔记本的硬件进行配置和优化。
7.选择安装方式:在BIOS设置界面中,选择使用UEFI还是传统的Legacy模式进行系统安装。
8.进入系统安装界面:重启华硕笔记本后,你将进入系统安装界面,按照提示选择语言、时区等相关选项。
9.阅读并同意许可协议:仔细阅读操作系统的许可协议,并同意后方可继续安装。
10.选择安装类型:根据需求选择“全新安装”或“升级安装”两种方式。
11.格式化硬盘并分区:根据需要,选择对硬盘进行格式化和分区操作,确保硬盘准备好接收系统文件。
12.开始系统安装:确认所有设置无误后,点击“开始安装”按钮,系统将自动开始安装过程。
13.安装完成后的设置:根据系统提示进行必要的设置,如输入用户名、密码等。
14.安装驱动程序:从华硕官方网站下载并安装适用于你的笔记本型号的驱动程序,以确保系统的正常运行。
15.还原重要数据:通过之前备份的数据,逐步恢复个人文件和设置,使系统恢复到之前的状态。
通过本文所介绍的华硕笔记本系统安装教程,相信读者能够轻松地在自己的笔记本上完成操作系统的安装。需要注意的是,安装过程中要谨慎操作,确保备份数据和选择合适的安装方式,以免造成不必要的损失。希望本文能对读者有所帮助。
标签: #华硕笔记本