在使用电脑的过程中,我们时常会遇到系统出现问题而需要还原的情况。手动还原系统是一种常见的解决方法,可以有效避免数据丢失。本文将详细介绍手动还原系统的步骤和注意事项,帮助读者解决系统问题。

备份重要数据
通过备份重要数据,可以避免在还原系统的过程中造成数据丢失。将重要文件、照片、音乐等个人资料进行备份,以防还原系统后无法找回。
选择还原点
在手动还原系统之前,需要选择一个合适的还原点。系统通常会自动创建还原点,我们可以根据问题出现的时间选择最近的一个还原点。
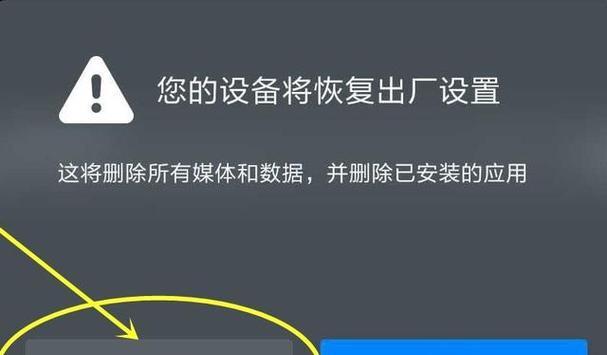
进入安全模式
在还原系统之前,我们需要先进入安全模式。按下电脑开机键后,不断按下F8键,进入高级启动选项界面,选择“安全模式”,然后按回车键确认。
打开“控制面板”
在安全模式下,打开“控制面板”是手动还原系统的第一步。点击“开始”按钮,找到“控制面板”选项,然后点击打开。
选择“系统和安全”
在“控制面板”界面中,找到并点击“系统和安全”选项。这个选项会帮助我们进行系统还原的设置。

选择“系统”
在“系统和安全”界面中,找到并点击“系统”选项。这个选项会显示关于系统信息和设置的页面。
点击“系统保护”
在“系统”页面上方,可以找到“系统保护”选项。点击进入这个选项,可以进行系统还原的设置和操作。
选择“系统还原”
在“系统保护”页面中,选择“系统还原”。系统还原会将计算机恢复到之前的某个状态,以解决问题。
选择还原点
在“系统还原”页面中,点击“下一步”按钮后会显示可供选择的还原点。根据之前选择的还原点,选择恢复系统的时间点。
确认还原
在选择了还原点后,点击“下一步”按钮后会弹出确认窗口。确认无误后,点击“完成”按钮开始还原系统。
等待还原完成
系统开始还原后,需要耐心等待还原过程完成。这个过程可能需要一些时间,不要中途中断或关闭计算机。
重启电脑
还原系统完成后,系统会要求重启电脑。按照系统的提示,进行重启操作。
检查还原结果
重新启动后,我们需要检查还原系统的结果。确认问题是否已经解决,并检查重要数据是否完好。
重新安装软件
在还原系统后,可能需要重新安装一些之前已经安装的软件。根据需要,逐个进行软件的安装。
定期备份数据
为了避免再次出现系统问题而需要还原系统,我们应该定期备份重要数据。这样即使发生故障,也能够迅速恢复数据,减少损失。
通过本文所介绍的手动还原系统的步骤,我们可以有效避免系统问题导致的数据丢失。同时,在还原系统之前备份重要数据、选择合适的还原点以及定期备份数据都是非常重要的步骤。希望本文能帮助读者解决系统问题,保护个人数据的安全。
标签: #手动还原系统

