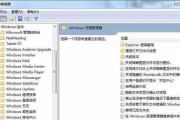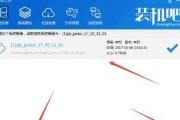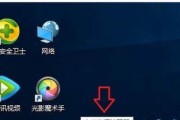在电脑维修和系统重装过程中,使用U盘装XP系统成为了常见的一种方式。本文将详细介绍使用系统之家U盘装XP系统的步骤和注意事项,帮助读者轻松完成系统重装,节约时间和精力。

准备工作——获取系统之家U盘工具和XP系统镜像文件
准备工作非常重要,您需要在系统之家官网下载系统之家U盘装机工具,并且从合法渠道获取到XP系统镜像文件。
插入U盘并运行系统之家U盘装机工具
将U盘插入电脑,运行系统之家U盘装机工具,根据提示选择XP系统镜像文件和目标U盘,点击开始制作。

等待制作完成并重启电脑
制作过程可能需要一段时间,请耐心等待。制作完成后,点击重启按钮,电脑将自动重启。
进入BIOS设置
电脑重启后,按照提示进入BIOS设置界面,找到“Boot”或者“启动”选项,并将U盘设置为第一启动项,保存设置并重启电脑。
进入系统之家U盘装机工具界面
在电脑重启后,系统之家U盘装机工具界面会自动弹出。此时,您可以根据需要选择安装XP系统的版本和语言。

开始安装XP系统
点击“开始安装”按钮,系统之家U盘装机工具将开始自动安装XP系统。安装过程中,请勿关闭电源或者强制重启电脑。
选择分区和格式化硬盘
安装过程中,系统之家U盘装机工具会提示您选择分区和格式化硬盘的方式。按照个人需求进行选择,并点击“下一步”。
等待系统安装完成
系统之家U盘装机工具会自动进行系统文件的拷贝和安装,这个过程可能需要一段时间,请耐心等待。
设置用户名和密码
系统安装完成后,您需要设置用户名和密码,以保证系统的安全性。请根据提示进行设置。
等待系统配置完成
系统配置过程中,系统之家U盘装机工具会自动安装驱动程序和其他必要的软件。请耐心等待配置完成。
自定义个人设置
根据个人喜好和需求,您可以自定义系统的外观和设置,例如更改桌面背景、安装软件等。
更新和激活系统
安装完成后,记得及时进行系统更新和激活,以确保系统的正常运行。
备份重要文件和数据
在系统安装完成后,建议立即备份重要文件和数据,以免因系统故障或其他原因导致数据丢失。
安装常用软件和驱动程序
完成系统安装后,您还需要安装常用的软件和驱动程序,以满足个人需求和日常使用。
通过使用系统之家U盘装XP系统的步骤,您可以轻松完成系统重装,提高效率,节约时间和精力。希望本文对您有所帮助!
标签: #盘装