随着技术的进步,越来越多的人选择使用U盘进行系统安装,而技嘉主板作为一种高性能和稳定性良好的硬件设备,备受用户青睐。本文将详细介绍如何通过U盘来安装操作系统,并给出一些操作提示和注意事项,帮助读者顺利完成安装。
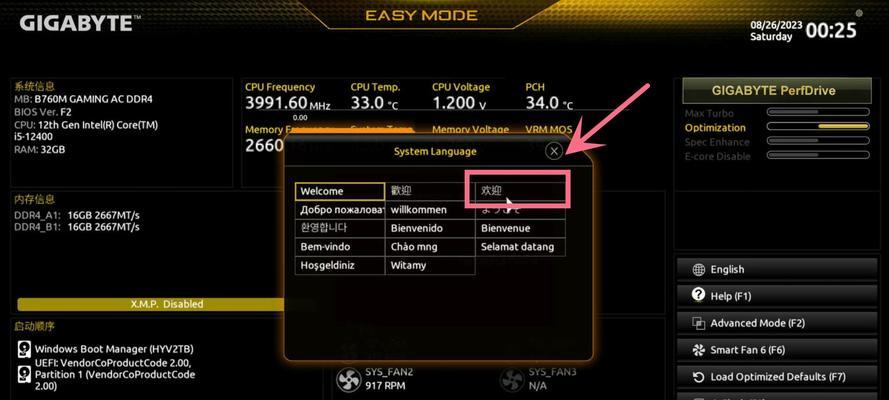
准备工作:购买合适的U盘及操作系统安装文件
在进行U盘安装之前,我们需要购买一款容量足够的U盘,推荐选择容量大于16GB的高速U盘,并准备好系统安装文件,可以是Windows操作系统或者其他操作系统镜像文件。
创建可引导的U盘安装盘
将准备好的U盘插入电脑,并使用专业的U盘制作工具(如Rufus)将系统安装文件写入U盘中,生成可引导的U盘安装盘。
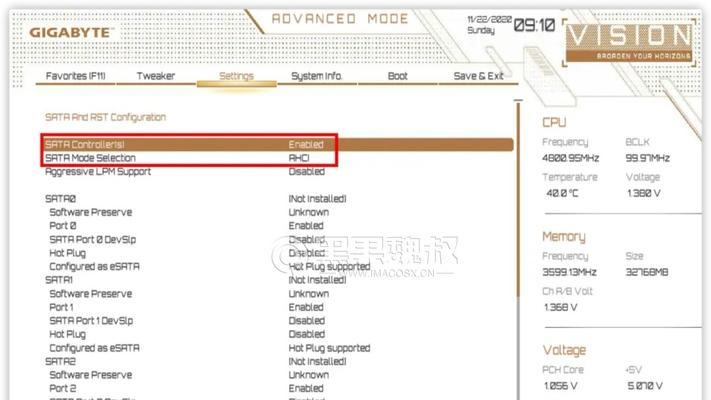
进入BIOS设置
在安装系统之前,我们需要进入计算机的BIOS设置界面,以便配置U盘为首选启动设备。通常,在计算机开机时按下Del键或者F2键即可进入BIOS设置。
设置U盘为首选启动设备
在BIOS设置界面中,找到“Boot”或者“启动”选项,并将U盘设置为首选启动设备,确保计算机能够从U盘启动。
保存设置并重启电脑
在完成U盘为首选启动设备的设置后,记得保存设置,并重新启动电脑。计算机会自动从U盘中启动,并进入系统安装界面。
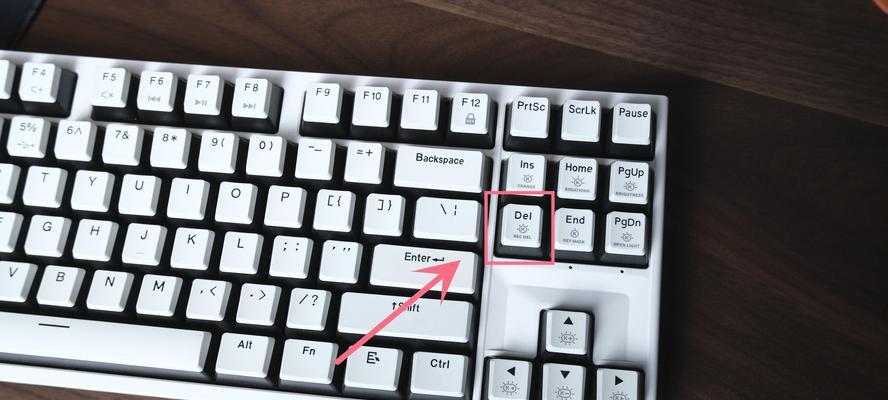
选择语言和其他设置
在系统安装界面中,选择所需的语言和其他设置,按照提示进行操作。这些设置可能因操作系统版本而有所不同。
点击“安装”按钮,开始安装过程
在确认好所有设置后,点击“安装”按钮,系统将开始自动安装过程。等待安装过程完成。
选择安装目标磁盘
在安装过程中,系统会要求选择安装目标磁盘。根据自己的需求选择合适的磁盘,并进行分区和格式化等操作。
等待系统文件复制和安装
安装目标磁盘确定后,系统将自动进行文件复制和安装操作。这个过程可能需要一些时间,请耐心等待。
设置用户信息和密码
在系统安装过程中,会要求设置用户信息和密码。根据提示,填写相关信息,并设置一个安全的密码,确保系统的安全性。
等待系统配置和安装完成
完成用户信息和密码设置后,系统将自动进行配置和安装操作。这个过程可能比较漫长,请耐心等待直至完成。
重启计算机并进入新系统
当系统配置和安装完成后,计算机将自动重启。此时,可以拔掉U盘,并进入新安装的系统。享受全新系统带来的高效和便捷。
注意事项及常见问题解决
在U盘安装过程中,可能会遇到一些问题,如无法启动、安装过程中断、无法识别U盘等。在遇到问题时,可以参考技嘉主板官方网站或者在线技术支持进行解决。
U盘安装的优势和适用场景
与传统的光盘安装相比,U盘安装有许多优势,如速度快、便携性强、可重复使用等。适用于无光驱设备、需频繁安装操作系统的场景。
通过本文的介绍,我们可以轻松掌握技嘉主板U盘安装的步骤,并了解到U盘安装的优势和适用场景。希望这些信息能帮助读者更好地进行系统安装,并提升计算机的使用效率。
标签: #技嘉主板盘安装教程

