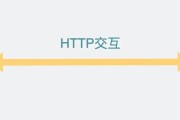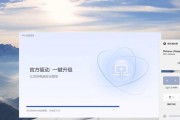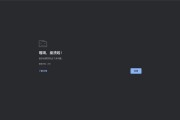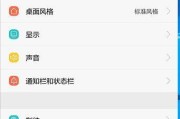Mac系统是基于OSX或者最新的macOS运行的操作系统,对于一些用户来说,他们可能曾经在Mac上安装过Windows7作为双系统,但随着时间的推移,他们可能已经不再需要Windows7,并且想要将其从他们的Mac中彻底删除。本文将向您介绍如何在Mac上轻松删除Windows7,并释放磁盘空间。
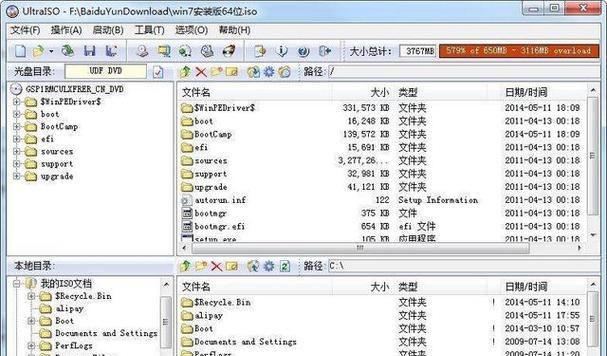
一:备份重要数据
内容1:在开始删除Windows7之前,确保您备份了所有重要的数据。这包括您在Windows7系统中保存的文件、照片、视频等等。可以将这些数据复制到外部存储设备或云存储服务中,以确保您不会丢失任何重要的信息。
二:关闭BootCamp
内容2:在删除Windows7之前,您需要关闭BootCamp。打开“启动磁盘”偏好设置,选择“恢复MacOSX”,然后单击“应用”按钮。这样做将确保在删除Windows7时不会产生任何问题。

三:删除Windows分区
内容3:在删除Windows7之前,需要打开磁盘工具。找到您的Windows7分区,然后选择“删除”选项。请注意,这将永久删除Windows分区上的所有数据,因此请确保您已备份重要数据。
四:重建容量
内容4:在删除Windows分区后,您将获得一些未分配的磁盘空间。要将该空间添加到现有的Mac分区中,请选择现有分区,并单击“分区”选项。然后调整分区大小以使用可用的未分配空间。
五:更新启动选项
内容5:删除Windows7之后,需要更新启动选项。打开“系统偏好设置”,选择“启动磁盘”,然后选择“MacintoshHD”作为默认启动磁盘。这将确保您的Mac始终从正确的操作系统启动。
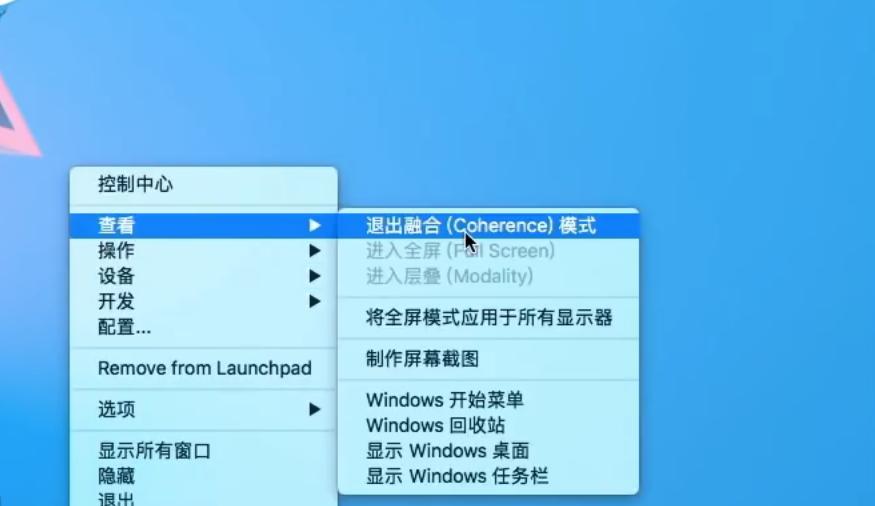
六:删除BootCamp助理
内容6:您还可以选择删除BootCamp助理。打开“应用程序”文件夹,找到“实用工具”文件夹,然后双击打开“BootCamp助理”。选择“卸载Windows7或较新版本”,然后按照提示完成卸载过程。
七:清理垃圾文件
内容7:在删除Windows7之后,建议清理一下您的Mac,以释放磁盘空间并提高性能。可以使用清理工具如CleanMyMac等来清理垃圾文件、临时文件、不需要的应用程序等。
八:更新和重启
内容8:在删除Windows7后,确保您的Mac系统和所有应用程序都是最新的。打开“AppStore”,点击“更新”选项,然后安装可用的更新。重启您的Mac以使所有更改生效。
九:重新安装所需应用程序
内容9:在删除Windows7之后,您可能需要重新安装一些只能在Mac上运行的应用程序。访问MacAppStore或官方网站,下载并安装这些应用程序。
十:删除Windows7ISO镜像文件
内容10:如果您曾经下载并保留了Windows7的ISO镜像文件,建议您在删除Windows7之后将其删除。这将释放更多的磁盘空间。
十一:彻底清理磁盘空间
内容11:为了彻底清理磁盘空间,您可以使用磁盘清理工具如DaisyDisk、DiskInventoryX等,以识别和删除占用大量空间的文件和文件夹。
十二:备份Mac系统
内容12:在进行任何系统更改之前,强烈建议您备份您的Mac系统。这可以通过使用TimeMachine或其他备份解决方案来完成。这将确保在遇到问题时可以轻松恢复您的系统。
十三:咨询专业支持
内容13:如果您对删除Windows7操作系统感到不安全或遇到任何问题,请咨询Mac专业支持人员。他们将能够提供正确的指导和帮助,确保您正确地删除Windows7并解决任何问题。
十四:其他考虑事项
内容14:在删除Windows7之后,您还应该考虑一些其他事项,例如重新配置网络设置、备份游戏存档等,以确保您的Mac系统正常运行。
十五:
内容15:删除Windows7操作系统是一个相对简单的过程,只需几个步骤即可完成。确保备份重要数据、关闭BootCamp、删除Windows分区、重建容量以及更新启动选项是关键步骤。在删除Windows7之后,还应该进行一些额外的清理和更新操作,以确保Mac系统正常运行并释放磁盘空间。如果您遇到任何问题,请寻求专业支持。
标签: #??????