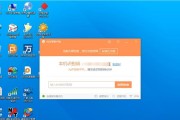在日常使用中,有些用户可能需要同时使用Mac和Windows操作系统。为了方便切换不同系统,安装双系统是一个理想的选择。本文将介绍如何使用U盘在Mac上安装双系统,并提供详细步骤及技巧,帮助读者轻松实现Mac与Windows双系统切换。
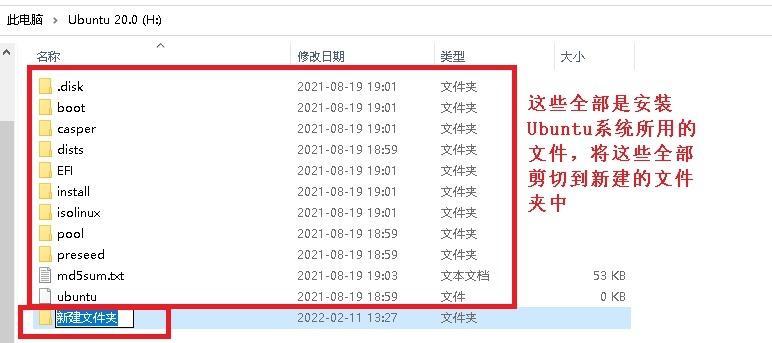
准备工作:获取所需软件和硬件
1.1下载所需的MacOS和Windows镜像文件
1.2获取一个空白U盘,容量不小于16GB

1.3安装rEFInd引导管理器
制作U盘启动盘
2.1格式化U盘为FAT32文件系统
2.2使用终端命令将镜像文件写入U盘

2.3安装rEFInd引导管理器到U盘
调整Mac的启动项设置
3.1关闭Mac的SIP(SystemIntegrityProtection)
3.2进入Mac的恢复模式
3.3修改引导项设置,允许从外部来源引导
安装Mac操作系统
4.1通过U盘启动Mac
4.2在安装界面中选择磁盘并进行分区
4.3开始安装Mac操作系统
4.4完成安装后,重启Mac
安装Windows操作系统
5.1通过U盘启动Mac
5.2在安装界面中选择磁盘并进行分区
5.3开始安装Windows操作系统
5.4完成安装后,重启Mac
配置rEFInd引导管理器
6.1启动Mac后,进入rEFInd引导管理器
6.2调整引导顺序和外观设置
6.3测试双系统切换
常见问题及解决方法
7.1U盘启动失败的解决方法
7.2系统安装过程中遇到的问题及解决方法
7.3Mac与Windows切换时出现的常见问题及解决方法
使用Tips:优化双系统的使用体验
8.1定期清理系统垃圾文件
8.2使用优化工具提升系统性能
8.3配置文件共享和访问权限设置
备份与恢复:保护数据安全
9.1定期备份重要数据
9.2使用系统恢复功能进行系统还原
轻松实现Mac与Windows双系统切换的方法
本文详细介绍了使用U盘在Mac上安装双系统的步骤及技巧。通过制作U盘启动盘,调整Mac的启动项设置,安装Mac和Windows操作系统,并配置rEFInd引导管理器,读者可以轻松实现Mac与Windows双系统的切换。同时,本文还提供了一些使用Tips和数据备份恢复建议,帮助读者优化双系统的使用体验并保护数据安全。希望本文能够对需要在Mac上安装双系统的用户有所帮助。
标签: #盘