随着科技的不断发展,越来越多的人开始使用电脑进行视频通话、直播等活动。在Windows7系统中,用户想要调出摄像头画面进行视频通话或者其他用途,可能会遇到一些困扰。本文将详细介绍如何在Win7上调出摄像头画面显示,并提供了简单的操作步骤和注意事项,希望能够帮助到大家。
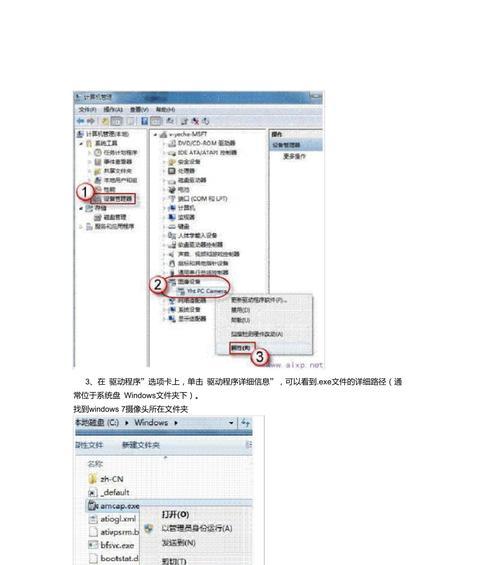
了解你的摄像头
在开始操作之前,我们首先需要了解自己的摄像头是内置还是外接设备,以及型号和厂商。这可以帮助我们更好地找到适合的驱动程序和软件。
检查驱动程序
在调出摄像头画面之前,我们需要确保已经安装了正确的驱动程序。驱动程序是使摄像头与计算机正常通信的重要组成部分。我们可以通过设备管理器来检查并更新驱动程序。
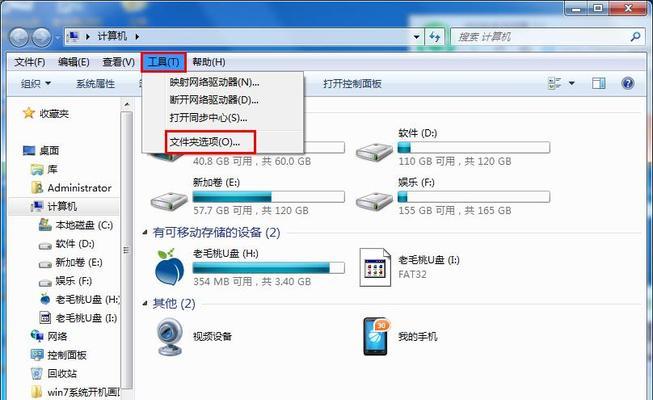
启用摄像头
有时候,Win7系统默认会禁用摄像头,导致我们无法调出摄像头画面。我们需要在控制面板中找到设备管理器,并在其中启用摄像头。
检查摄像头设置
在调出摄像头画面之前,我们还需要检查摄像头设置,确保其工作正常。我们可以在控制面板的“硬件和声音”选项中找到“设备和打印机”选项,进而找到并进入摄像头设置。
选择合适的应用程序
要在Win7上调出摄像头画面,我们还需要选择合适的应用程序。有许多软件可以进行视频通话、拍照或者录制视频,如Skype、Zoom等。
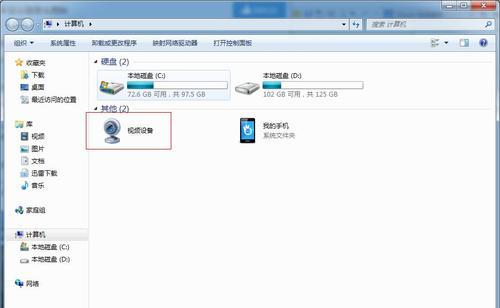
检查应用程序设置
在选择了合适的应用程序之后,我们还需要检查其设置,确保摄像头可以正常工作。通常,应用程序会有一个设置选项,我们可以在其中选择默认摄像头和音频设备。
使用快捷键调出摄像头
为了更方便地调出摄像头画面,我们可以设置快捷键来实现。在大多数应用程序中,我们可以在设置选项中为调出摄像头功能设置一个快捷键。
检查防火墙设置
有时候,摄像头画面无法显示可能是由于防火墙阻止了应用程序的访问权限。我们可以在控制面板的“系统和安全”选项中找到防火墙设置,并允许摄像头应用程序通过。
更新操作系统和驱动程序
如果以上方法都无法解决问题,我们可以尝试更新操作系统和驱动程序。更新操作系统可以修复一些系统错误,而更新驱动程序可以解决与硬件设备相关的问题。
检查硬件连接
如果摄像头画面仍然无法显示,我们还需要检查摄像头的硬件连接情况。确保摄像头正确连接到计算机的USB端口或其他对应端口。
检查电源供应
如果使用的是外接摄像头,我们还需要检查电源供应是否正常。有时候,不足的电源供应可能会导致摄像头无法正常工作。
清除临时文件
临时文件可能会占用计算机的存储空间并影响系统的正常运行。我们可以使用磁盘清理工具清除临时文件,以提高计算机的性能。
重启计算机
有时候,简单的重启操作就能够解决一些问题。如果以上方法都无法解决问题,我们可以尝试重启计算机,重新启动系统和应用程序。
寻求专业帮助
如果以上方法都无法调出摄像头画面,可能是由于硬件设备本身出现了问题。这时候,我们可以寻求专业人士的帮助,如联系厂商客服或者电脑维修专业人员。
通过本文的介绍,我们学习了如何在Win7上调出摄像头画面显示。从了解摄像头到检查驱动程序和设置应用程序,我们提供了一系列的操作步骤和注意事项。希望这些方法能够帮助大家解决在Win7上调出摄像头画面的问题,并顺利进行视频通话或其他活动。
标签: #摄像头调出

