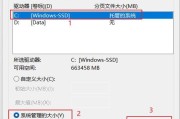在如今快节奏的生活中,笔记本电脑已经成为了我们工作、学习和娱乐的重要工具。然而,随着时间的推移和使用频率的增加,笔记本的运行速度可能会变得越来越慢。为了解决这个问题,许多用户选择更换固态硬盘来提升系统性能。本文将为大家介绍如何更换固态硬盘并重新安装操作系统,让你的笔记本焕然一新。
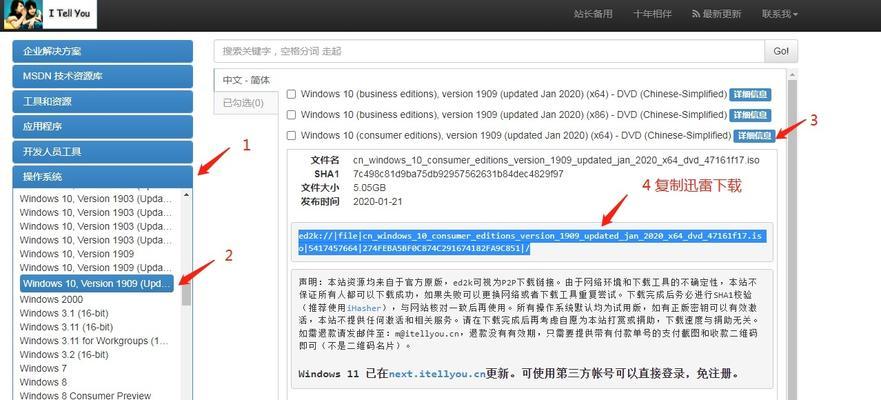
一、备份重要数据
在更换固态硬盘之前,我们首先需要备份重要的个人数据。将所有重要文件、照片、视频等保存到外部存储设备或云存储空间中,确保不会因更换硬盘而丢失任何重要数据。
二、购买适配的固态硬盘
在购买固态硬盘时,需考虑与自己的笔记本兼容性以及存储需求。选择一个容量适中、性能可靠的固态硬盘,以确保能满足你的使用需求。
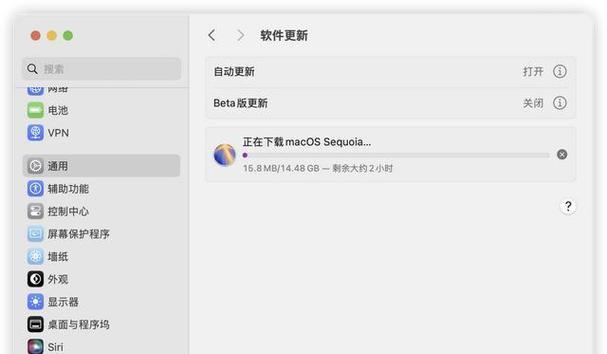
三、准备工具
在更换固态硬盘之前,需要准备一些工具:螺丝刀、固态硬盘固定螺丝、USB启动盘等。这些工具将有助于你更方便地拆卸原有硬盘并安装新的固态硬盘。
四、关机并断开电源
在操作之前,务必关闭笔记本并断开电源适配器。这是为了避免任何可能的电流冲击或硬件损坏。
五、打开笔记本
使用螺丝刀拧下笔记本电脑底部的固定螺丝,并轻轻打开笔记本外壳。请注意,不同型号的笔记本拆卸方式可能会有所不同,建议参考官方用户手册来操作。
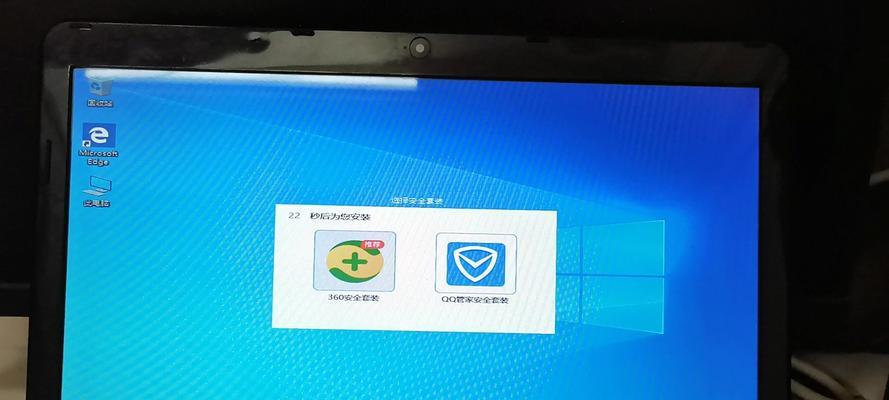
六、找到原有硬盘
一旦打开笔记本电脑,你会看到原有的机械硬盘。通常,它位于笔记本的硬盘托架上,并用螺丝固定。找到它并小心地将连接线缓慢拔出,然后拧掉螺丝以取下原有硬盘。
七、安装固态硬盘
取出固态硬盘,用螺丝固定在硬盘托架上,并连接好连接线。确保固态硬盘安装牢固且连接正确,以避免未来的故障。
八、重新启动笔记本
安装好固态硬盘后,将笔记本电脑盖上外壳,并重新连接上电源适配器。然后按下开机键启动电脑,进入BIOS界面。
九、调整启动顺序
在BIOS界面中,找到“启动顺序”或类似选项,将固态硬盘排在第一位。这样电脑将首先从固态硬盘启动,以提高系统的启动速度和响应能力。
十、设置系统安装方式
保存更改后,退出BIOS界面,然后将准备好的USB启动盘插入笔记本电脑的USB接口。重新启动电脑,在启动过程中按下相应的键(通常是F12或ESC)进入启动菜单。
十一、开始系统安装
从启动菜单中选择USB启动盘,进入系统安装界面。根据提示进行操作,选择语言、时区、键盘布局等设置,并按照指示安装操作系统。
十二、安装驱动程序
在系统安装完成后,进入操作系统桌面。此时,笔记本的性能已经得到了显著提升,但仍需安装硬件驱动程序以确保所有功能正常运行。使用笔记本随附的驱动光盘或者前往厂商官方网站下载并安装最新的驱动程序。
十三、更新系统和软件
安装完驱动程序后,及时进行系统和软件的更新。更新能够修复系统漏洞、提高系统稳定性,并提供更好的用户体验。
十四、恢复个人数据
完成系统和软件的更新后,将之前备份的个人数据复制回固态硬盘中。这样,你就可以继续使用你的笔记本了,同时享受到更快的速度和更高的效率。
十五、
通过更换固态硬盘并重新安装操作系统,你可以让你的笔记本焕然一新。简单快速的步骤让你省去了购买新电脑的麻烦和费用,同时为你的工作、学习和娱乐提供了更好的体验。记住备份数据,选择适配的硬盘,并按照教程步骤进行操作,你将轻松完成这个过程。换固态硬盘,让你的笔记本焕发新生!
标签: #换固态硬盘