在日常使用电脑的过程中,我们经常会设置开机密码来保护个人信息的安全。然而,有时候我们也会因为各种原因忘记了自己设置的密码,进而无法正常登录系统。这时候,使用PE(PreinstallationEnvironment)工具就能够帮助我们轻松地清除开机密码,使我们能够重新获得对电脑的访问权限。下面,将为大家详细介绍使用PE清除开机密码的方法。
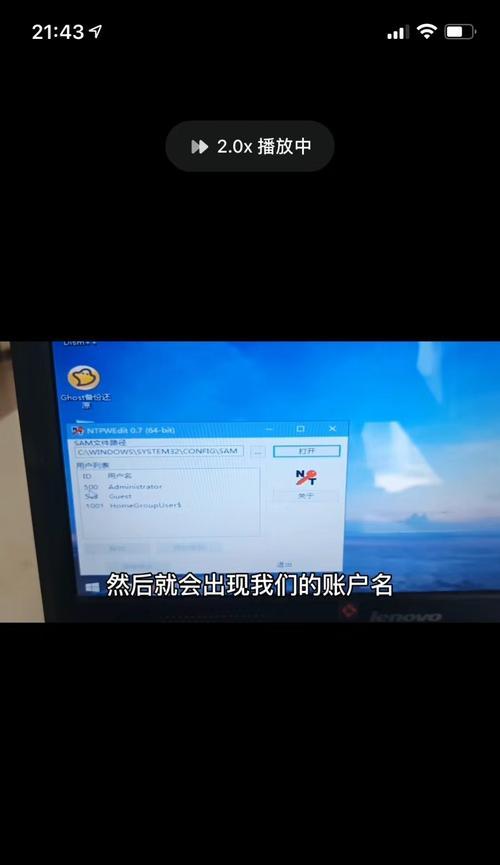
1.准备PE启动盘
2.插入PE启动盘并重启电脑
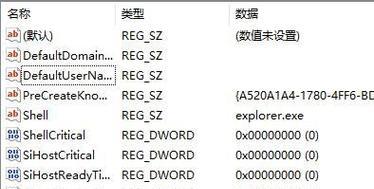
3.进入PE系统界面
4.打开PE系统中的磁盘管理工具
5.查找并选择系统所在的分区
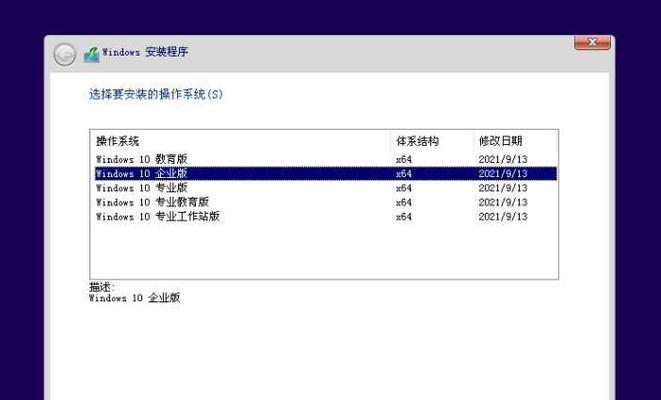
6.找到系统文件夹中的Utilman.exe文件
7.将Utilman.exe重命名为Utilman_bak.exe
8.复制cmd.exe并重命名为Utilman.exe
9.关闭磁盘管理工具并重启电脑
10.进入登录界面点击"辅助选项"
11.打开命令提示符界面
12.输入命令来修改密码
13.重启电脑并用新密码登录系统
14.恢复原来的Utilman.exe文件
15.及注意事项
一:准备PE启动盘
我们需要准备一个PE启动盘,可以使用U盘或者光盘制作。在制作PE启动盘的过程中,我们需要下载PE工具并按照提示进行操作,等待制作完成。
二:插入PE启动盘并重启电脑
当PE启动盘制作完成后,将其插入电脑的USB接口或者光驱,并重启电脑。在重启的过程中,我们需要按照电脑的开机设置,进入BIOS界面选择USB或光驱为首选启动设备。
三:进入PE系统界面
一旦电脑从PE启动盘启动成功,就会进入PE系统的界面。此时,我们就可以开始进行密码清除的操作了。
四:打开PE系统中的磁盘管理工具
在PE系统界面中,我们可以找到一个名为“磁盘管理工具”的程序。双击打开该程序,进入磁盘管理工具的界面。
五:查找并选择系统所在的分区
在磁盘管理工具界面的左侧,可以看到当前电脑的分区情况。根据自己的实际情况,找到包含系统文件的分区,并将其选中。
六:找到系统文件夹中的Utilman.exe文件
在选中系统所在的分区后,可以看到该分区中的所有文件和文件夹。我们需要找到系统文件夹(通常是C盘下的Windows文件夹),并进入该文件夹。
七:将Utilman.exe重命名为Utilman_bak.exe
在系统文件夹中,我们会找到一个名为Utilman.exe的文件。右键点击该文件,选择“重命名”,将其改为“Utilman_bak.exe”。
八:复制cmd.exe并重命名为Utilman.exe
在系统文件夹中,找到cmd.exe文件(通常在System32文件夹下),右键点击该文件,选择“复制”。在同一目录下右键点击空白处,选择“粘贴”。将复制的cmd.exe重命名为Utilman.exe。
九:关闭磁盘管理工具并重启电脑
完成上述操作后,关闭磁盘管理工具,并选择“开始”菜单中的“重新启动”选项,重新启动电脑。
十:进入登录界面点击"辅助选项"
当电脑重新启动后,会回到登录界面。在登录界面中,可以看到一个名为“辅助选项”的按钮。点击该按钮,会弹出相关选项。
十一:打开命令提示符界面
在弹出的选项中,选择“命令提示符”。这将打开一个黑色的命令行界面。
十二:输入命令来修改密码
在命令行界面中,输入命令“netuser用户名新密码”(注意将“用户名”和“新密码”替换成实际的用户名和新密码)。然后按下回车键,系统将提示密码修改成功。
十三:重启电脑并用新密码登录系统
完成密码修改后,选择“开始”菜单中的“重新启动”选项,重新启动电脑。在重新启动后,就可以使用刚刚设置的新密码登录系统了。
十四:恢复原来的Utilman.exe文件
当成功登录系统后,我们需要恢复原来的Utilman.exe文件。进入系统文件夹,将之前重命名的Utilman_bak.exe文件重新改回Utilman.exe。
十五:及注意事项
通过PE清除开机密码可以轻松解决忘记密码的问题,但在操作过程中需要谨慎。此外,建议将密码设置为易于记住但不容易被猜测的组合,以免再次遇到忘记密码的尴尬情况。
标签: #清除开机密码


