在购买全新的联想台式机之后,为了安装自己喜欢的操作系统或者解决电脑出现的问题,我们可以使用U盘进行系统安装。本文将详细介绍如何使用U盘开机启动,并完成系统安装。
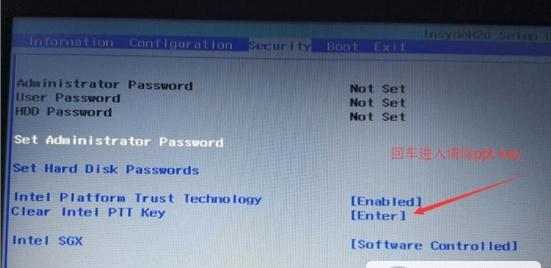
检查U盘的启动设置
-1.1确保U盘已插想台式机的USB接口
-1.2进入BIOS设置界面,检查“Boot”选项下是否设置了U盘为首选启动设备
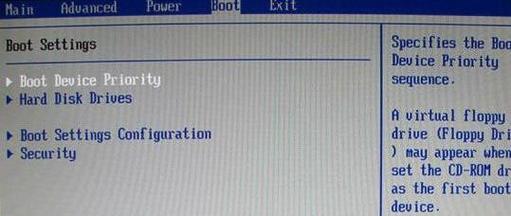
准备U盘装系统所需文件
-2.1下载合适的操作系统安装镜像文件
-2.2使用专业软件制作U盘启动盘
重启电脑并开机启动U盘
-3.1关闭联想台式机,并重新启动
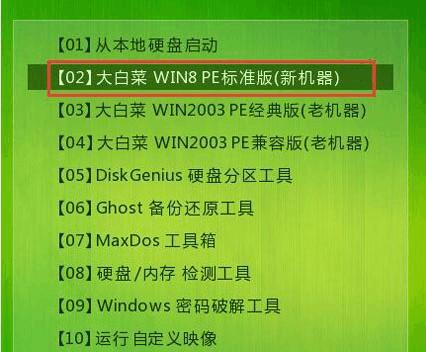
-3.2在开机过程中按下相应的快捷键进入BootMenu界面
-3.3选择U盘作为启动设备并按下确认键
进入系统安装界面
-4.1在U盘启动界面选择“安装操作系统”
-4.2根据操作系统的提示,选择合适的语言和区域设置
-4.3同意软件许可协议,并选择安装类型(全新安装或者升级安装)
格式化分区和安装系统
-5.1选择安装位置,对原有分区进行格式化或者创建新的分区
-5.2等待系统文件复制和安装过程完成
-5.3在安装完成后,重新启动台式机并移除U盘
系统初始化设置
-6.1根据个人需求,进行用户名、密码、网络设置等初始化配置
-6.2完成必要的驱动安装和更新
-6.3进入桌面,享受全新系统带来的体验
解决常见安装问题
-7.1如果U盘无法启动,检查BIOS设置是否正确
-7.2如果系统安装失败,尝试重新制作U盘启动盘或更换镜像文件
-7.3如果遇到驱动兼容性问题,到联想官网下载最新的驱动程序
备份重要数据
-8.1在进行系统安装之前,建议备份重要的个人数据
-8.2使用云存储或外部硬盘等设备进行数据备份
常见问题解答
-9.1为什么我选择U盘作为启动设备,但是电脑没有反应?
-9.2是否可以使用已经有文件的U盘来制作启动盘?
-9.3我可以安装不同于预装系统的操作系统吗?
注意事项和技巧
-10.1确保U盘的容量足够大,以容纳完整的系统镜像文件
-10.2注意选择合适的操作系统版本,避免不兼容问题
-10.3在安装过程中保持电脑通电状态,避免意外断电导致安装失败
通过本文的指导,你可以轻松地使用U盘对联想台式机进行系统安装。在遇到问题时,记得查阅常见问题解答和注意事项,以获得更好的安装体验。希望这篇文章能对你有所帮助!
标签: #联想台式机




