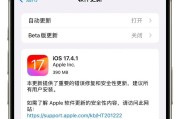随着计算机技术的不断发展,U盘启动盘已经成为了安装操作系统或修复系统的常用工具。本文将介绍如何使用一键U盘启动盘制作工具来快速创建一个可启动的U盘,并且详细解释每个步骤的操作。

一、下载并安装一键U盘启动盘制作工具
下载一键U盘启动盘制作工具安装包,并按照提示安装到你的电脑上。
二、插入U盘并打开一键U盘启动盘制作工具
将你要制作成启动盘的U盘插入电脑的USB接口,并打开已经安装好的一键U盘启动盘制作工具。

三、选择操作系统镜像文件
在一键U盘启动盘制作工具界面中,点击“选择镜像文件”按钮,选择你想要制作成启动盘的操作系统镜像文件。
四、选择U盘
在一键U盘启动盘制作工具界面中,点击“选择U盘”按钮,选择你插入的U盘作为目标制作对象。
五、开始制作U盘启动盘
点击一键U盘启动盘制作工具界面中的“开始制作”按钮,等待制作过程完成。

六、注意事项:制作过程中不要拔出U盘
在制作过程中,不要拔出U盘,否则可能会导致制作失败或损坏U盘。
七、等待制作完成
等待一键U盘启动盘制作工具完成制作过程,这可能需要一些时间,具体时间根据你的操作系统镜像文件大小和电脑性能而定。
八、制作完成后的提示
一键U盘启动盘制作工具会在制作完成后弹出提示框,告诉你制作是否成功以及如何使用启动盘。
九、测试启动盘是否成功
将制作好的U盘启动盘插入需要安装操作系统或修复系统的电脑上,并重启电脑,测试是否能够成功从U盘启动。
十、常见问题及解决方法
如果在制作过程中遇到问题,例如制作失败或无法启动,可以参考一键U盘启动盘制作工具提供的常见问题及解决方法进行排查和解决。
十一、其他U盘启动盘制作工具推荐
除了一键U盘启动盘制作工具,还有其他一些可靠的U盘启动盘制作工具,可以根据个人需求选择适合自己的工具。
十二、制作多个启动盘的方法
有时候我们需要同时制作多个启动盘,本节将介绍一种简单的方法来快速制作多个启动盘。
十三、注意事项:备份重要数据
在制作U盘启动盘之前,请务必备份重要的数据,以防止意外数据丢失。
十四、制作U盘启动盘的优势
相比于传统光盘或其他安装介质,U盘启动盘具有使用方便、读写速度快、可携带性强等优势。
十五、
通过一键U盘启动盘制作工具,我们可以快速制作一个可启动的U盘,方便我们安装或修复操作系统。同时,我们还介绍了一些注意事项和常见问题的解决方法,希望能够对大家有所帮助。
标签: #??????