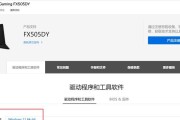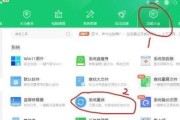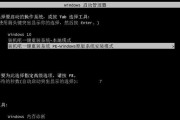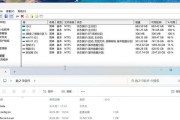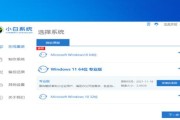在使用笔记本电脑的过程中,我们难免会遇到系统崩溃、病毒感染等问题,这时候进行系统重装就成为了解决问题的有效方法。但是,许多人对于系统重装操作却感到困惑,不知从何开始。本篇文章将为你提供一份简单易懂的笔记本电脑系统重装教程,帮助你快速、简便地重装你的笔记本电脑系统。

1.确定备份重要数据的方式
在进行系统重装之前,首先需要确定备份重要数据的方式。可以选择使用外部存储设备如U盘或移动硬盘,或者使用云存储服务将数据备份到云端。
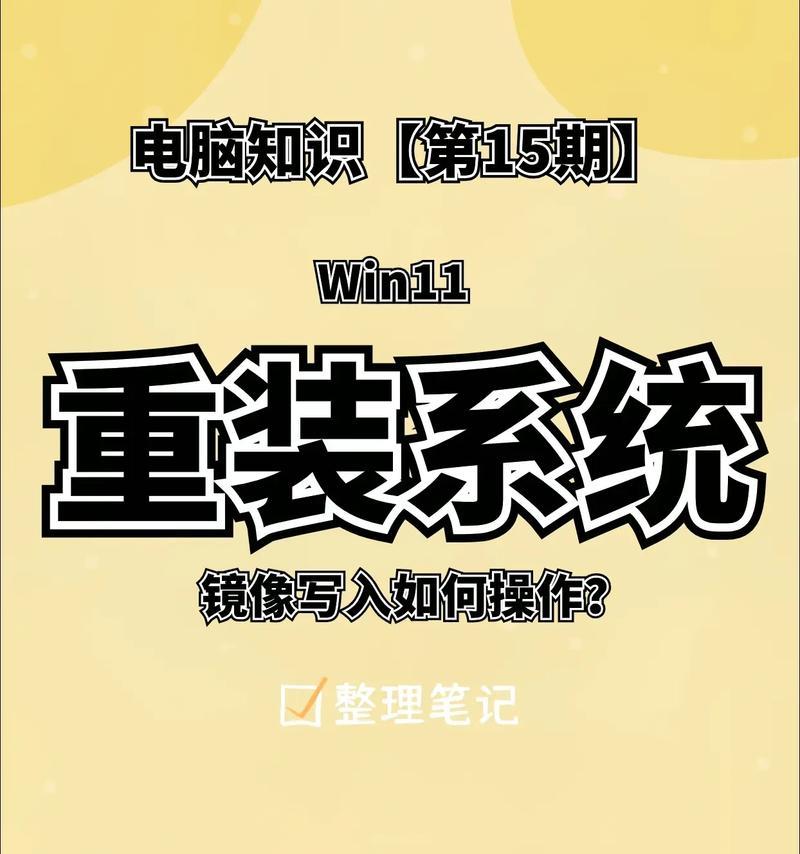
2.下载适合的操作系统镜像文件
在进行系统重装之前,需要下载适合的操作系统镜像文件。根据你的笔记本电脑型号和操作系统版本,在官方网站或其他可信来源下载相应的操作系统镜像文件。
3.制作系统安装盘或启动U盘
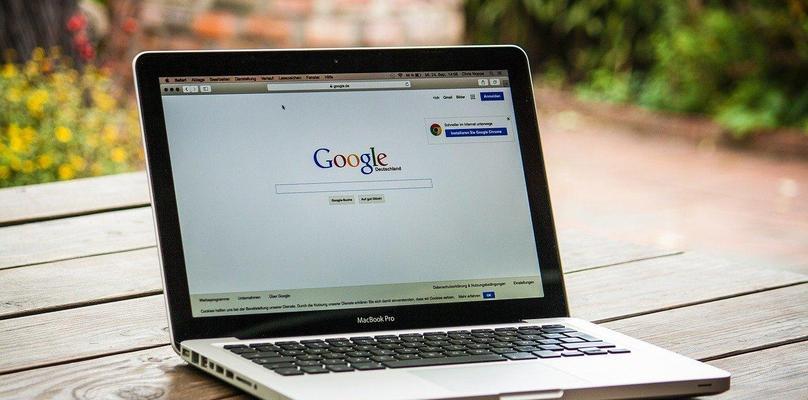
将下载的操作系统镜像文件制作成系统安装盘或启动U盘。可以使用Windows官方提供的工具,如WindowsUSB/DVD下载工具,或者第三方工具如Rufus等。
4.备份重要驱动程序
在进行系统重装之前,还需要备份重要的驱动程序。可以使用第三方工具如DoubleDriver等,将当前的驱动程序备份到外部存储设备,以便在系统重装后快速恢复。
5.设置BIOS启动顺序
在开始进行系统重装之前,需要设置笔记本电脑的BIOS启动顺序。进入BIOS设置界面,将启动设备优先级调整为先读取光驱或U盘。
6.重新启动电脑并进入安装界面
重新启动电脑,在开机过程中按下相应的键进入引导菜单,选择从安装盘或启动U盘启动。进入安装界面后,按照提示进行下一步操作。
7.选择安装类型和磁盘分区
在安装界面上,选择适合的安装类型和磁盘分区。可以选择全新安装以清除旧系统和数据,或者选择保留个人文件以保留一部分数据。
8.安装操作系统
在确认安装类型和磁盘分区后,点击安装按钮开始安装操作系统。等待安装过程完成,期间可能需要重启电脑几次。
9.安装驱动程序
在操作系统安装完成后,需要安装相应的驱动程序。使用之前备份的驱动程序或者下载最新的驱动程序进行安装。
10.更新系统补丁和安全软件
在系统重装完成后,及时更新系统补丁和安全软件,以确保系统的稳定性和安全性。
11.还原个人文件和设置
如果选择了保留个人文件的安装类型,那么在系统重装完成后,需要将备份的个人文件还原到相应位置,并重新设置个人喜好和配置。
12.安装常用软件和工具
在完成系统重装后,安装一些常用的软件和工具,以便更好地满足个人需求。如浏览器、办公软件、音视频播放器等。
13.清理无用文件和优化系统设置
在系统重装完成后,可以清理无用文件和优化系统设置,提升系统的运行速度和性能。
14.验证系统是否正常运行
在完成所有步骤后,验证系统是否正常运行。打开各种应用程序、浏览网页、播放音视频等,确保系统没有任何异常。
15.建立系统备份计划
建立系统备份计划,定期备份重要数据和系统。这样,即使在将来出现问题,也能够快速恢复系统,并避免数据丢失。
通过本篇文章的教程,你可以快速、简便地进行笔记本电脑系统重装。在重装系统之前,记得备份重要数据,并下载适合的操作系统镜像文件。按照教程中的步骤进行操作,最后进行系统设置和优化。希望这篇教程对你有所帮助,祝你成功完成系统重装!
标签: #系统重装