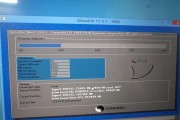随着时间的推移,笔记本电脑的性能可能会逐渐下降。对于大部分用户来说,最明显的瓶颈就是硬盘速度。为了解决这个问题,将原有的机械硬盘替换为固态硬盘(SSD)是一个明智的选择。本文将详细介绍如何使用新的SSD重新安装Windows7系统,并给你一台焕然一新的笔记本电脑。

1.备份重要数据
在进行任何系统更换操作之前,首先应该备份你的重要数据,确保不会丢失任何文件或个人信息。
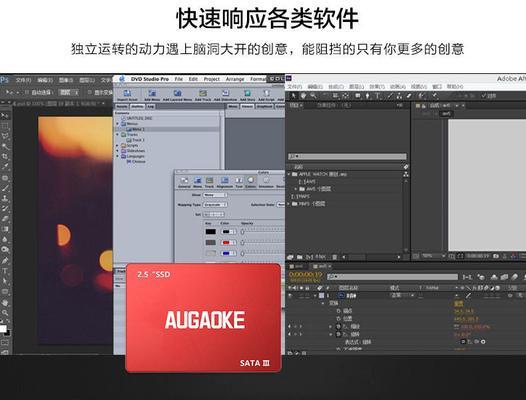
2.购买适合的SSD
在购买SSD之前,你需要了解你的笔记本电脑是否支持固态硬盘并确定其规格和尺寸。选择一款适合你的设备的SSD是成功更换的第一步。
3.准备安装介质

为了安装Windows7系统,你需要准备一个可启动的安装介质,可以是U盘或者光盘。确保你拥有一个可用的安装介质以及对应的激活密钥。
4.关闭笔记本并拔掉电源线
在开始安装之前,确保笔记本电脑处于关机状态,并拔掉电源线和其他外部设备。
5.打开笔记本电脑的底部盖板
使用螺丝刀或者相应的工具打开笔记本电脑的底部盖板,以便访问原有的硬盘。
6.拆卸原有的机械硬盘
小心地拆卸原有的机械硬盘,并将其取出。确保避免对其他内部组件造成任何损害。
7.安装新的固态硬盘
将新的固态硬盘插入笔记本电脑,并确保它牢固地连接在位。
8.重新装上底部盖板
将底部盖板重新装上并紧固好螺丝。
9.插入安装介质
将预先准备好的安装介质插入笔记本电脑的光驱或者USB接口。
10.开机并按照提示进入BIOS设置
开启笔记本电脑并按照屏幕上的提示进入BIOS设置。确保将启动优先级设置为首先从安装介质启动。
11.开始安装Windows7系统
根据屏幕上的指示,开始安装Windows7系统。请按照提示选择语言、键盘布局和激活密钥。
12.分区和格式化新的固态硬盘
在安装过程中,选择新的固态硬盘并对其进行分区和格式化。这将清除所有数据,请谨慎操作。
13.等待系统安装完成
在安装过程中,系统将会自动重新启动几次。请耐心等待系统安装完成。
14.进行必要的更新和驱动安装
系统安装完成后,进行必要的更新和驱动安装,以确保系统的正常运行并最大程度地发挥SSD的性能优势。
15.恢复备份的数据并享受新系统
将备份的重要数据恢复到新系统中,并开始享受你焕然一新的笔记本电脑吧!
通过本文的教程,你可以轻松地将笔记本电脑的机械硬盘替换为固态硬盘,并重新安装Windows7系统。这不仅会提升笔记本电脑的速度和性能,还将为你带来更好的使用体验。快来尝试吧!
标签: #换