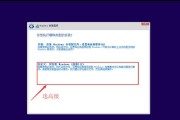在计算机维修和故障排查中,PE系统盘是必备工具之一。它可以帮助我们轻松进入操作系统,并进行诊断和修复。本文将详细介绍如何使用U盘制作PE系统盘,让您随时随地拥有一个强大的修复工具。
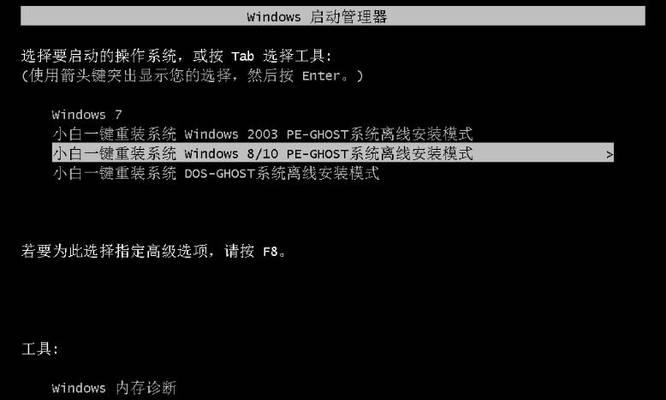
文章目录:
1.准备工作

2.下载PE系统镜像文件
3.获取一个可启动的U盘
4.格式化U盘
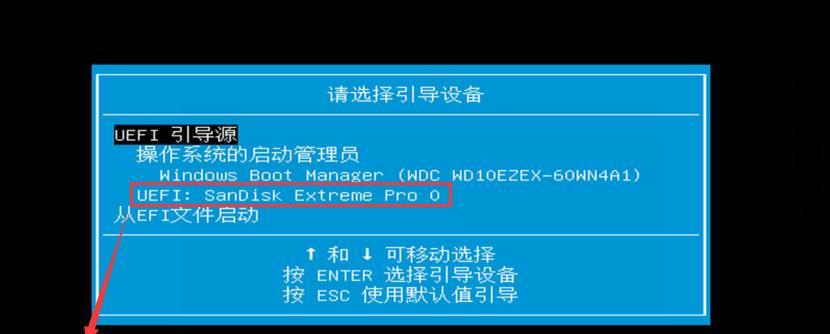
5.创建启动分区
6.将PE系统镜像文件写入U盘
7.设置U盘为启动项
8.重启计算机
9.进入PE系统界面
10.选择合适的工具或应用程序
11.进行故障排查或修复
12.定期更新PE系统镜像文件
13.克隆PE系统盘备份
14.使用其他工具增强PE系统盘功能
15.学习更多关于PE系统的技巧和技巧
1.准备工作:在制作PE系统盘之前,您需要准备一个空的U盘、一台可正常运行的计算机以及一个可用的互联网连接。
2.下载PE系统镜像文件:在互联网上搜索可用的PE系统镜像文件,并确保下载到的文件是可信的。
3.获取一个可启动的U盘:确保您拥有一个容量足够的U盘,并且没有重要数据存储在其中,因为在制作PE系统盘的过程中,U盘将被格式化。
4.格式化U盘:将U盘插入计算机,打开“我的电脑”,右击U盘图标,选择“格式化”。在弹出的对话框中选择“快速格式化”选项,并点击“开始”按钮。
5.创建启动分区:打开磁盘管理工具,找到刚刚格式化的U盘,在未分配空间上点击右键,选择“新建简单卷”,按照向导设置分区大小和文件系统,并完成分区创建。
6.将PE系统镜像文件写入U盘:使用解压工具解压PE系统镜像文件,并将解压后的文件复制到U盘启动分区中。
7.设置U盘为启动项:进入计算机BIOS设置界面,将U盘设置为启动项,确保U盘在计算机启动时能够被识别和加载。
8.重启计算机:保存设置并重启计算机,确保U盘被正确识别为启动设备。
9.进入PE系统界面:根据计算机品牌和型号,在开机时按下对应的按键进入系统启动菜单,选择U盘作为启动设备。
10.选择合适的工具或应用程序:一旦成功进入PE系统界面,您将看到一个类似于Windows桌面的界面。在这里,您可以选择适合您需求的工具或应用程序。
11.进行故障排查或修复:根据具体问题,使用PE系统提供的工具和应用程序进行故障排查和修复。例如,您可以使用磁盘检测工具检查硬盘健康状态,或者使用文件管理工具恢复丢失的文件。
12.定期更新PE系统镜像文件:PE系统软件经常更新,以修复漏洞和添加新功能。定期检查并下载最新的PE系统镜像文件,以确保系统始终是最新版本。
13.克隆PE系统盘备份:如果您需要在多台计算机上使用PE系统盘,可以将制作好的U盘克隆成多个备份,以便更方便地使用。
14.使用其他工具增强PE系统盘功能:除了PE系统本身提供的工具和应用程序,您还可以在U盘中添加其他实用工具和应用程序,以增强PE系统盘的功能。
15.学习更多关于PE系统的技巧和技巧:PE系统是一个功能强大且灵活的工具,学习更多关于PE系统的技巧和技巧可以帮助您更好地利用它进行故障排查和修复。
通过本文的教程,您学会了如何使用U盘制作PE系统盘。制作PE系统盘是非常实用的技能,它可以帮助您快速诊断和修复计算机故障。现在,您可以随时随地拥有一个强大的修复工具,并轻松解决各种计算机问题。
标签: #盘制作系统盘