在现代社会中,随着科技的不断发展,操作系统也在不断更新和升级。为了能够尽快享受到最新的操作系统功能和安全性,我们需要学会如何使用U盘进行系统更换。本文将为您详细介绍如何用U盘轻松更换系统,让您的电脑始终保持最新且高效的状态。
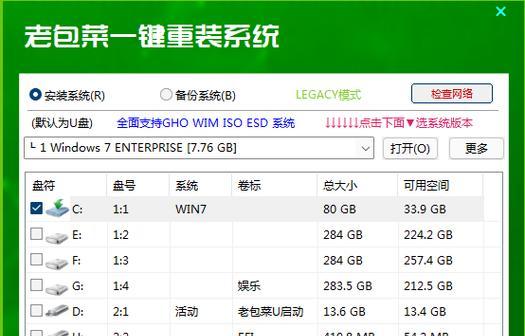
一:准备工作
在进行系统更换之前,您需要准备一枚容量足够的U盘,确保其没有重要数据;同时,您还需要下载并保存新的操作系统镜像文件,确保其可靠性和完整性。
二:格式化U盘
将U盘插入电脑后,打开文件资源管理器,右键点击U盘图标,并选择“格式化”选项。在弹出的窗口中,选择默认的文件系统格式(通常为FAT32),并点击“开始”按钮进行格式化。

三:制作可引导U盘
将下载好的操作系统镜像文件解压缩,并找到其中的“制作可引导U盘”工具。双击打开该工具后,选择U盘作为目标磁盘,并点击“制作”按钮,等待制作过程完成。
四:重启电脑
在制作完成后,拔出U盘,并重启电脑。进入BIOS设置界面(通常按下F2或Delete键),将U盘设置为首选启动设备,并保存设置后重启电脑。
五:选择安装方式
当电脑重新启动后,您将看到新的操作系统安装界面。根据提示,选择合适的语言和安装方式(如“自定义安装”或“升级安装”),并点击“下一步”继续安装过程。
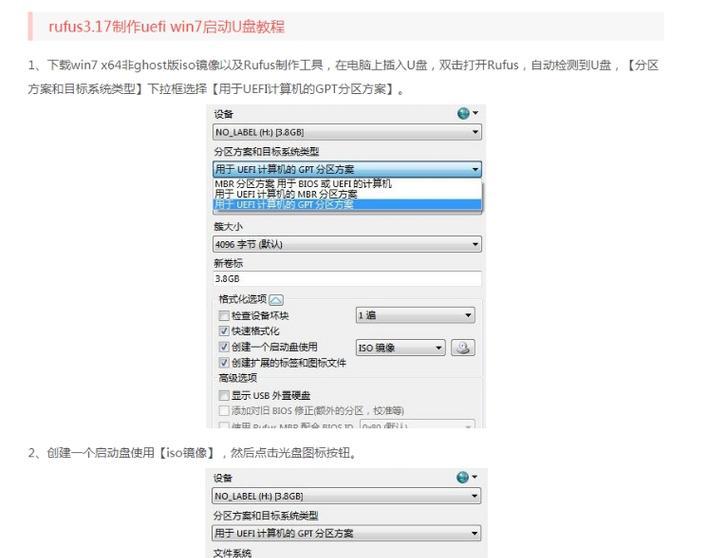
六:选择目标磁盘
在安装界面中,您需要选择要安装新系统的目标磁盘。确保选择正确的磁盘,并点击“下一步”继续。
七:开始安装
在确认目标磁盘后,点击“开始安装”按钮,系统将开始进行安装过程。请耐心等待,直到安装完成。
八:系统配置
在安装完成后,系统将自动进行基本配置。您需要按照提示,填写个人信息、设置密码等,并点击“下一步”进行下一步的配置。
九:自定义设置
根据个人喜好,您可以选择自定义的设置,如背景壁纸、系统主题等。点击“下一步”继续。
十:安装驱动程序
为了保证新系统的正常运行,您需要安装相应的驱动程序。根据电脑型号和操作系统要求,选择合适的驱动程序,并进行安装。
十一:更新系统
安装完成后,及时检查系统更新,确保您的操作系统始终保持最新的功能和安全性。在“设置”中找到“更新与安全”选项,并进行系统更新。
十二:迁移旧数据
如果您之前有重要的数据保存在旧系统中,您可以使用U盘将其迁移至新系统中。将旧系统中的文件复制到U盘中,然后再将其粘贴到新系统中的合适位置。
十三:备份新系统
为了保证新系统的稳定性和安全性,您可以使用U盘定期备份新系统。将重要文件复制到U盘中,并妥善保管,以防止数据丢失或系统故障。
十四:优化系统设置
除了安装驱动程序外,您还可以优化新系统的设置,如关闭不必要的自启动程序、清理无用文件、优化电源管理等,以提升系统的性能和稳定性。
十五:享受新系统
经过以上步骤,您已成功使用U盘更换了操作系统。现在,您可以尽情享受新系统带来的全新体验和功能,提升工作和娱乐效率。
通过本文的详细教程,相信您已经掌握了使用U盘更换系统的方法。请记住,操作前务必备份重要数据,并谨慎选择和下载操作系统镜像文件。希望新的操作系统能够为您带来更好的使用体验和工作效率。
标签: #盘更换系统

