在电脑操作系统中,Windows7一直备受用户喜爱。然而,很多人在安装Win7系统时可能会遇到一些问题,如下载速度缓慢、安装过程复杂等。为了帮助大家更方便地拥有原版的Win7系统,本文将向大家介绍如何使用U大师来装载原版Win7系统。只需按照以下教程步骤进行操作,你就能轻松拥有流畅稳定的Win7系统体验。
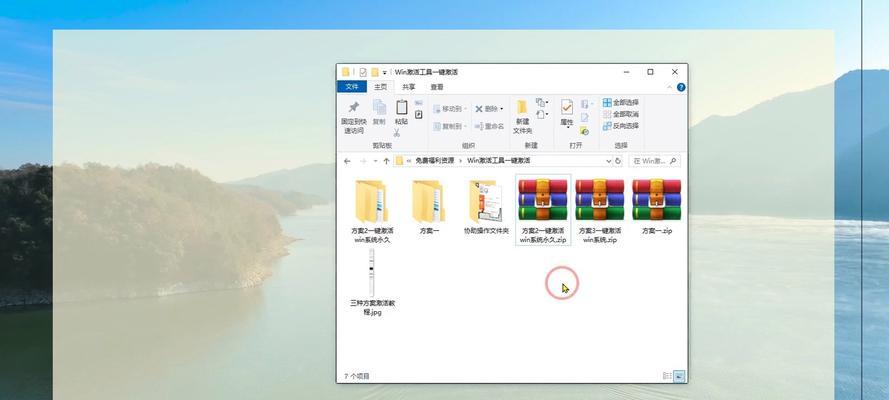
1.下载并安装U大师软件
通过浏览器搜索U大师官方网站,下载并安装最新版本的U大师软件。
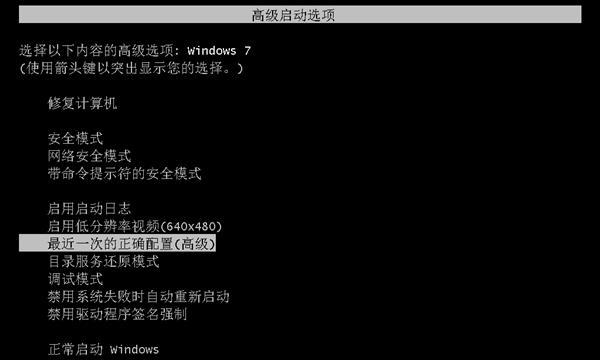
2.打开U大师软件
安装完成后,双击桌面上的U大师图标,启动软件。
3.连接USB设备
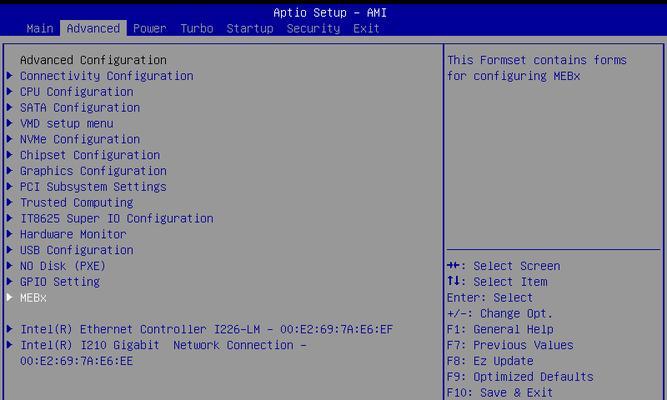
将一个空白的USB存储设备插入电脑的USB接口,并确保设备已被电脑正确识别。
4.选择Win7系统镜像文件
在U大师界面中,点击“选择镜像文件”按钮,浏览并选择你想要安装的Win7系统的镜像文件。
5.选择USB设备
在U大师界面中,点击“选择U盘”按钮,选择你刚刚插入的USB设备。
6.格式化USB设备
在U大师界面中,点击“格式化”按钮,对USB设备进行格式化操作。请注意,这将删除所有USB设备中的数据,请提前备份重要数据。
7.创建启动盘
在U大师界面中,点击“制作启动盘”按钮,U大师将开始创建Win7系统的启动盘。这个过程可能需要一些时间,请耐心等待。
8.设置电脑启动顺序
重新启动电脑,并在开机时按下相应的按键进入BIOS设置界面。在设置界面中,将启动顺序调整为首先从USB设备启动。
9.启动Win7系统安装
保存BIOS设置并退出,在重启后,你的电脑将自动从U大师制作的启动盘中启动Win7系统安装程序。
10.安装Win7系统
按照安装程序的提示,选择语言、时间和货币格式等设置,然后点击“安装”按钮开始安装Win7系统。
11.输入授权密钥
根据自己购买或获取的Win7授权密钥,在安装过程中输入。
12.选择安装类型
在安装过程中,选择你想要的Win7系统的版本以及硬盘分区等相关设置。
13.等待安装完成
系统将自动进行文件复制、安装程序等操作,等待安装完成。
14.完成安装
在安装完成后,系统将自动重启,进入Win7系统的初始设置界面。按照界面提示进行相关设置,如创建用户名、设置密码等。
15.安装驱动程序
安装完成Win7系统后,连接至互联网下载并安装相应的驱动程序,以确保硬件设备正常工作。
通过使用U大师软件,你可以轻松地装载原版Win7系统,让你的电脑拥有流畅稳定的操作体验。只需按照上述教程进行操作,就能迅速安装自己所需的Win7系统版本,并享受到原汁原味的Windows7体验。记得在操作前备份重要数据,并确保使用合法授权密钥来遵守软件使用规定。祝愿你操作顺利!
标签: #大师






