固态硬盘作为现代电脑的重要组成部分,具有高速读写、稳定可靠的特点,已经成为许多用户升级电脑性能的首选。本文将以神舟电脑为例,为大家详细介绍如何更换固态硬盘,快速提升电脑的速度和稳定性。

检查你的电脑型号和硬件要求
在进行固态硬盘更换之前,首先需要确保你的神舟电脑支持固态硬盘的安装。请查看你的电脑型号和主板型号,并确认是否支持SATA接口的固态硬盘。如果支持,你可以继续进行下一步。
备份重要数据
在更换硬盘之前,务必备份你电脑上重要的文件和数据。因为更换硬盘后,原有的数据将无法直接访问,所以提前备份是非常必要的。
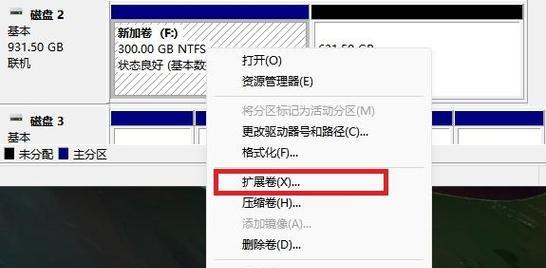
购买合适的固态硬盘
根据你的需求和预算,选择一款适合的固态硬盘。可以参考一些专业网站上的硬件评测和用户评价,选择性价比高、品质可靠的产品。
准备工具和材料
在开始更换之前,确保你有以下工具和材料:固态硬盘、螺丝刀、硬盘盒、数据线等。如果你没有合适的工具,可以购买一个固态硬盘安装套装,里面包含了常用的工具。
关机并断开电源
在进行更换操作之前,务必关机,并拔掉电源插头。这样可以确保你的安全,并避免电流对硬盘和其他电子元件造成损坏。

打开电脑主机箱
使用螺丝刀打开电脑主机箱,注意不同电脑型号的拆卸方式可能略有不同,请参考官方说明书或相关视频教程。
找到原有硬盘并拔掉连接线
在主机箱内找到原有的硬盘,通常是一个较大的方形盒子,上面有数据线和电源线连接。仔细握住连接线,轻轻拔掉连接线,注意不要用力过猛,避免损坏电子元件。
将固态硬盘插入插槽
取出购买的固态硬盘,将其插入之前原有硬盘的插槽中。确保硬盘与插槽完全贴合,不要留下任何松动。
连接数据线和电源线
将购买的数据线和电源线连接到固态硬盘上,注意方向和位置的正确对应。确保线头与接口完全贴合,避免接触不良。
重新启动电脑
将电脑主机箱盖好,重新插上电源并启动电脑。如果一切正常,你的神舟电脑现在已经更换为固态硬盘了。
安装操作系统
更换完固态硬盘后,你需要重新安装操作系统。通过U盘或光盘,按照提示进行操作系统的安装。
恢复备份的数据
在系统安装完成后,根据之前备份的数据,恢复你需要的文件和设置。可以使用备份工具或手动复制文件的方式进行。
设置固态硬盘为启动盘
在电脑重启之后,进入BIOS设置界面,并将固态硬盘设置为首选启动盘。这样可以确保电脑开机时使用固态硬盘作为系统盘,提高启动速度。
体验更快速和稳定的电脑性能
完成以上步骤后,你的神舟电脑已经成功更换了固态硬盘。现在,你可以感受到更快速和稳定的电脑性能,享受流畅的操作体验。
结尾通过以上的步骤,你可以轻松地更换神舟电脑的固态硬盘,提升电脑的性能和使用体验。只需几个简单的步骤,你就能拥有一个更加强大和高效的电脑。立即行动吧,让你的神舟电脑焕发新生!
标签: #神舟固态硬盘更换

