华硕(ASUS)是一家享有盛誉的电脑制造商,他们生产的笔记本电脑也备受好评。在这篇文章中,我们将为您介绍如何在华硕笔记本上安装Windows8系统。无论您是新手还是有一些经验,本教程都将逐步指导您完成整个过程。
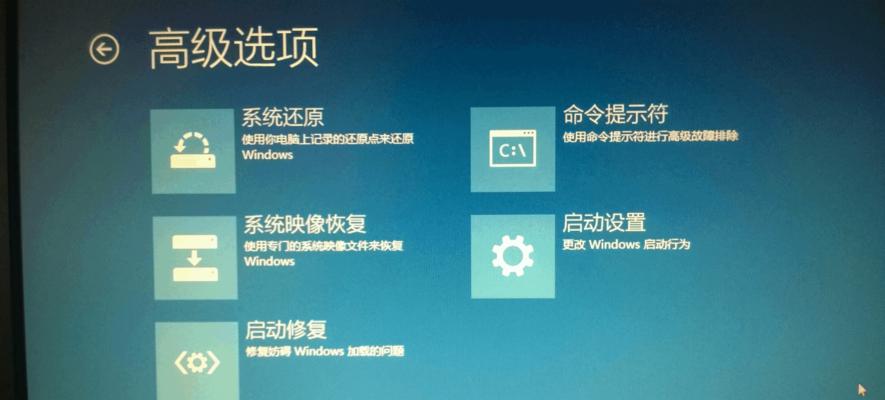
准备工作
1.检查您的笔记本电脑是否满足安装Windows8的最低要求
在开始安装之前,确保您的笔记本电脑满足Windows8系统的最低要求。这些要求包括处理器速度、内存容量和硬盘空间等。
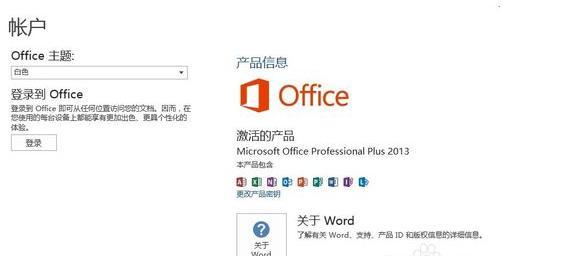
2.备份您的数据
安装新系统之前,务必备份您的重要数据。这可以通过将文件复制到外部存储设备或云存储中来完成。
3.获取Windows8安装介质
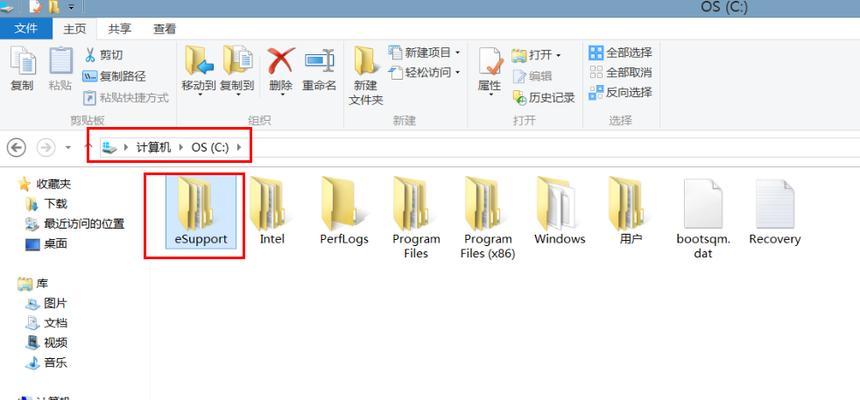
在安装Windows8之前,您需要获取一个可靠的Windows8安装介质。您可以选择购买Windows8安装光盘或从官方网站下载安装镜像。
进入BIOS设置
1.重启笔记本电脑并按下相应的快捷键进入BIOS设置
在启动过程中,按下F2、Delete或ESC等快捷键可以进入华硕笔记本的BIOS设置界面。
2.在BIOS设置中将启动顺序更改为从光盘或USB设备启动
找到“Boot”或“启动”选项,并将启动顺序更改为首先从光盘驱动器或USB设备启动。确保将这些设备设置为第一引导选项。
安装Windows8系统
1.将Windows8安装光盘或USB设备插入笔记本电脑
将您的Windows8安装介质插入相应的光盘驱动器或USB接口。确保笔记本电脑已经关闭。
2.重新启动笔记本电脑并按下任意键进入安装过程
按下电源键重新启动您的笔记本电脑,并在显示“按任意键进入安装”之类的信息时按下任意键以继续安装过程。
3.选择语言、时间和货币格式等设置
在安装过程中,您将需要选择语言、时间和货币格式等设置。根据您的喜好和所在地区进行选择,并单击“下一步”继续。
4.接受许可协议
仔细阅读许可协议,并在同意后选择“我接受许可协议”选项,然后单击“下一步”继续。
5.选择安装类型
在接下来的界面中,选择“自定义”安装类型,以便对分区进行自定义设置。
6.创建分区
根据您的需要,创建一个或多个分区来安装Windows8系统。您可以选择将整个硬盘用作一个分区,或将其分成多个较小的分区。
7.选择安装位置
在创建分区后,选择其中一个分区作为Windows8系统的安装位置。确保选择正确的分区,并单击“下一步”继续。
8.等待安装完成
系统将开始安装Windows8,并在安装过程中显示进度条。请耐心等待直到安装完成。
9.设置用户名和密码
在安装完成后,系统将要求您设置用户名和密码。输入您想要使用的用户名和密码,并单击“下一步”。
10.完成安装
在设置用户名和密码后,系统将完成最后的安装步骤并进入Windows8系统桌面。恭喜您,您已成功在华硕笔记本上安装了Windows8系统!
通过本教程,我们详细介绍了如何在华硕笔记本电脑上安装Windows8系统。从准备工作到进入BIOS设置,再到安装Windows8系统的具体步骤,我们提供了清晰的指导和说明。希望这篇文章能帮助您成功地在您的华硕笔记本上安装Windows8系统,并为您的电脑体验带来全新的提升。
标签: #华硕笔记本安装

