在现代计算机时代,Windows10操作系统已成为最流行的操作系统之一。安装系统是每个电脑用户都需要掌握的技能之一。本文将为您介绍使用U盘UEFI安装Windows10系统的详细步骤和注意事项。

一:准备工作
在开始安装之前,您需要准备一个容量不小于8GB的U盘,确保U盘中没有重要文件,因为在安装过程中将会清空U盘。
二:下载Windows10ISO文件
您需要从Microsoft官方网站上下载Windows10的ISO文件。在下载过程中,请确保选择与您的计算机硬件配置匹配的版本。

三:准备启动U盘
接下来,您需要使用一个可靠的U盘制作工具,如Rufus或WinToUSB,将下载的ISO文件写入U盘,并将其设置为UEFI启动模式。
四:设置计算机启动顺序
在进行系统安装之前,您需要进入计算机的BIOS设置,并将U盘设置为首选启动设备。这样,当您启动计算机时,系统将从U盘而不是硬盘驱动器启动。
五:启动计算机并进入安装界面
重新启动计算机后,您将看到一个屏幕,询问您是否要通过U盘启动安装程序。按照屏幕上的指示进入安装界面。
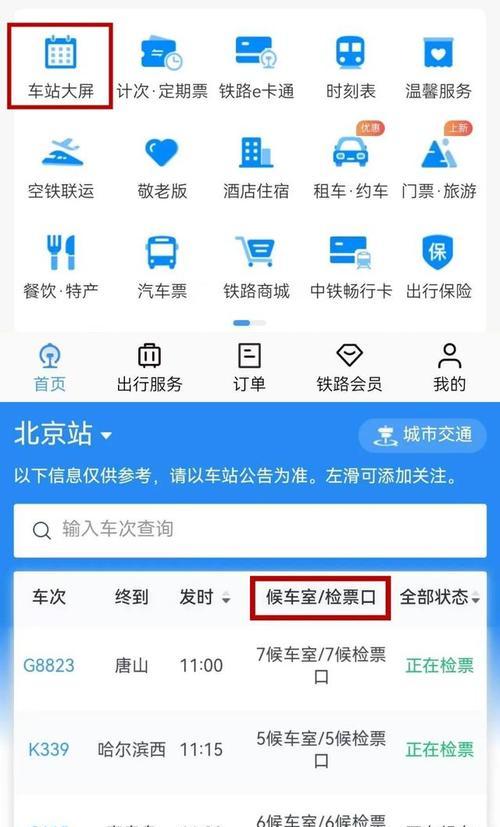
六:选择安装语言和区域设置
在安装界面中,您需要选择适合您的语言和区域设置。确保选择正确的选项,以确保操作系统正确安装。
七:点击“安装”并同意许可协议
在安装界面中,点击“安装”按钮,并仔细阅读许可协议。如果您同意协议,请勾选“我接受许可条款”选项,并继续安装过程。
八:选择安装类型
在接下来的界面上,您将被要求选择安装类型。如果您要将Windows10系统安装到空白硬盘上,请选择“自定义”选项。
九:分区和格式化硬盘
如果您选择了“自定义”选项,在接下来的界面上,您将看到您的硬盘分区情况。您可以选择删除或创建分区,并对其进行格式化,以准备进行系统安装。
十:等待系统安装
一旦您完成了分区和格式化操作,安装过程将开始。您需要耐心等待系统文件的复制和安装。
十一:配置Windows10设置
在系统安装完成后,您将被要求进行一系列设置,如选择时区、设置用户账户等。请根据自己的需求进行配置。
十二:安装驱动程序和更新
一旦您进入Windows10桌面界面,我们建议您立即安装计算机的驱动程序和最新的系统更新,以确保系统的稳定性和安全性。
十三:自定义个人设置
除了系统更新和驱动程序安装之外,您还可以根据个人喜好进行一些自定义设置,如背景壁纸、桌面图标等。
十四:备份重要文件
在安装系统后,如果您之前有重要文件存储在计算机上,请确保及时备份,以防止数据丢失。
十五:
通过本文所介绍的简易步骤,您应该能够轻松地使用U盘UEFI安装Windows10系统。请务必遵循每个步骤,并在安装前备份重要文件,以确保顺利完成安装过程。
通过本教程,您应该已经了解了使用U盘UEFI安装Windows10系统的详细步骤和注意事项。遵循这些步骤,您将能够轻松地安装和配置您的Windows10操作系统。确保您备份重要文件,并遵循每个步骤以获得最佳结果。祝您安装成功!
标签: #盘安装









